win11的虚拟机怎么打开 win11系统自带虚拟机在哪里
当用户想要在win11电脑上运行一些未知的程序时,为了不影响到微软系统的正常使用,因此小伙伴可以选择通过win11系统自带的虚拟机工具来实现,同时也能够在虚拟机中安装不同的系统版本来测试,可是win11系统自带虚拟机在哪里呢?接下来小编就给大家带来win11的虚拟机怎么打开详细内容。
具体方法如下:
一、专业版win11
1、首先通过开始菜单,进入“设置”。
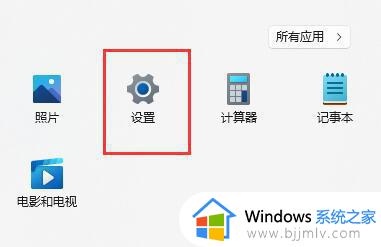
2、在设置中点击左边的“应用”选项。
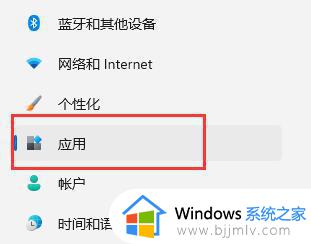
3、然后在其中打开“可选功能”
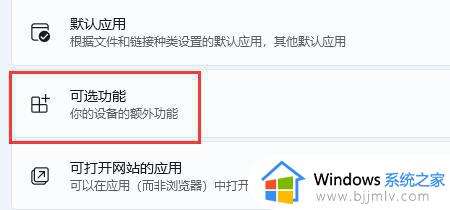
4、在最下方相关设置中打开“更多Windows功能”。
5、在其中勾选开启“Hyper-V”并点击确定保存即可。
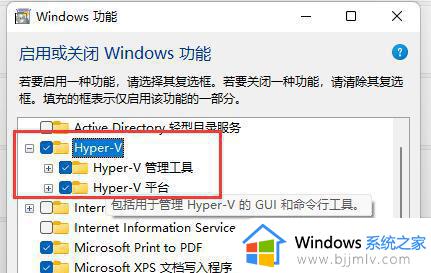
二、家庭版win11
1、右键桌面空白处,选择新建一个“文本文档”。
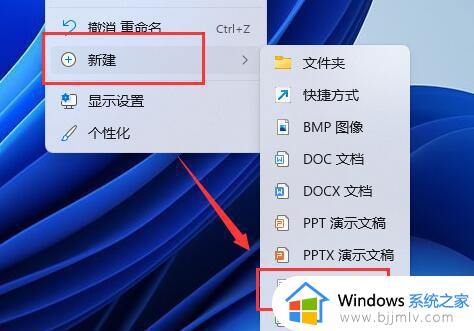
2、在其中输入以下命令。
dir /b %SystemRoot%servicingPackages*Hyper-V*.mum 》hyper-v.txt
del hyper-v.txt
<p font-size:16px;text-align:justify;white-space:normal;"=""> Dism /online /enable-feature /featurename:Microsoft-Hyper-V-All /LimitAccess /ALL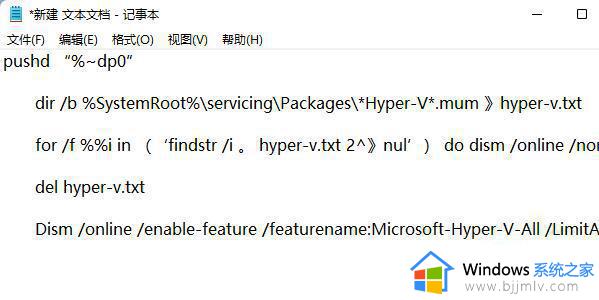
3、然后将该文本文档重命名为“Hyper-V.cmd”。

4、修改完成后双击允许该程序就可以了。
这篇文章的内容就是有关win11的虚拟机怎么打开完整步骤了,还有不清楚的用户就可以参考一下小编的步骤进行操作,希望本文能够对大家有所帮助。
win11的虚拟机怎么打开 win11系统自带虚拟机在哪里相关教程
- win11家庭版自带虚拟机怎么运行 win11自带虚拟机在哪里打开
- win11自带虚拟机在哪 win11电脑怎么打开虚拟机
- win11自带虚拟光驱怎么打开 win11自带虚拟光驱在哪
- win11自带虚拟机怎么运行 win11自带虚拟机运行教程
- win11虚拟机怎么打开 win11如何开启虚拟系统
- w11怎样打开自带的虚拟光驱 windows11虚拟光驱在哪
- win11电脑虚拟机怎么关闭 win11关闭自带虚拟机设置步骤
- win11的虚拟机平台有什么用 win11虚拟机平台怎么打开
- windows11自带虚拟机怎么用 windows11如何使用自带虚拟机
- win11打不开虚拟机怎么办 win11虚拟机无法启动处理方法
- u盘安装win11无法创建新的分区怎么回事 u盘装win11系统时出现我们无法创建新的分区怎么解决
- vc在win11运行不了怎么办?win11打不开vc如何处理
- windows11文件夹打不开一直转圈是什么原因 win11无法打开文件夹转圈圈如何解决
- win10怎么把此电脑图标添加到桌面?win10系统怎样把此电脑添加到桌面
- win10怎么把浏览器设置为默认 win10改变浏览器默认设置方法
- win11合并硬盘分区教程 win11怎么合并硬盘分区
win11系统教程推荐
- 1 win11合并硬盘分区教程 win11怎么合并硬盘分区
- 2 win11护眼色设置参数怎么操作 win11电脑屏幕护眼最佳参数设置方法
- 3 win11电脑前面的耳机插孔没反应没声音解决方案
- 4 windows11文件夹删不掉怎么办?windows11为什么删除不了文件
- 5 windows11桌面卡死了怎么办 windows11开机桌面卡死修复方法
- 6 win11合上笔记本盖子不休眠设置方法 win11笔记本合上盖子不休眠怎么设置
- 7 win11设置默认输入法的方法 win11怎么设置默认输入法
- 8 win11关闭开机自启软件怎么设置 win11如何关闭开机自动启动的软件
- 9 win11更新的安装包在哪里打开 win11更新的文件在哪个文件夹
- 10 win11固定ip地址设置方法 win11固定ip地址怎么填写
win11系统推荐
- 1 番茄花园ghost win11 64位正式免激活版下载v2024.05
- 2 技术员联盟ghost win11 64位中文正式版下载v2024.05
- 3 系统之家ghost win11 64位最新家庭版下载v2024.04
- 4 ghost windows11 64位专业版原版下载v2024.04
- 5 惠普笔记本电脑ghost win11 64位专业永久激活版下载v2024.04
- 6 技术员联盟ghost win11 64位官方纯净版下载v2024.03
- 7 萝卜家园ghost win11 64位官方正式版下载v2024.03
- 8 ghost windows11 64位最新正式版下载v2024.02
- 9 萝卜家园ghost win11 64位优化原装版下载v2024.02
- 10 萝卜家园ghost win11 64位官方原版镜像下载v2024.01