w10打开软件每次都弹出来一个提示框怎么办
更新时间:2023-03-02 09:53:42作者:runxin
很多时候我们在使用win10系统的过程中,当用户打开某个程序图标上带有盾牌的标志的时候,常常会出现一个提示窗口,对于这种弹窗提示的询问,要如何做才能将其设置为不提示或者关掉呢?对此小编在这里就来教大家w10打开软件每次都弹出来一个提示框解决方法。
具体方法:
第一步、在win10系统上,打开控制面板,进去之后,点击“系统和安全”,如下图所示:
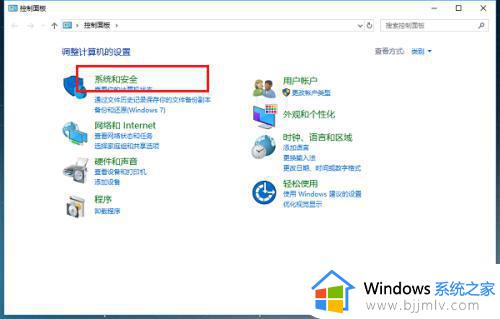
第二步、进去系统和安全界面之后,点击安全和维护,如下图所示:
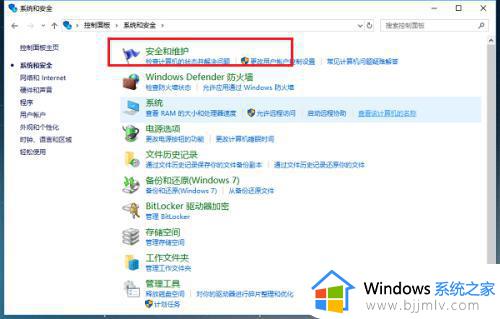
第三步、在安全和维护界面中,点击“更改用户账户控制设置”,如下图所示:
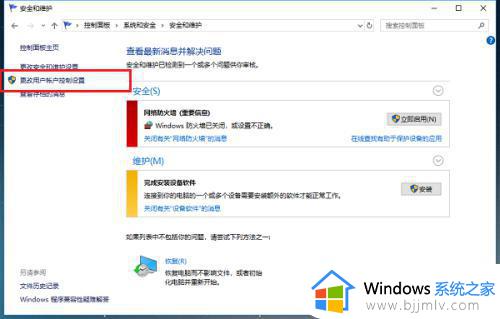
第四步、进去用户账户控制设置界面之后,可以看到应用试图安装软件或更改我的计算机的时候,进行“始终通知”,这是造成打开软件总是弹出提示窗口的原因,如下图所示:
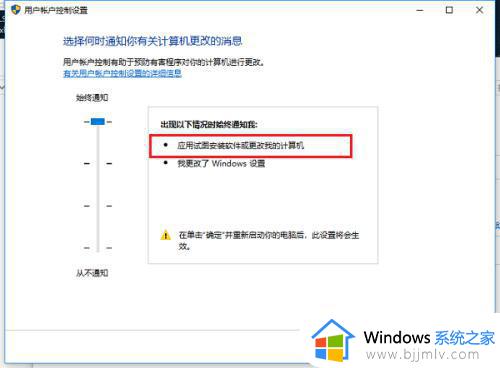
第五步、将用户账户控制设置改为“从不通知”,点击下方的确定,如下图所示:
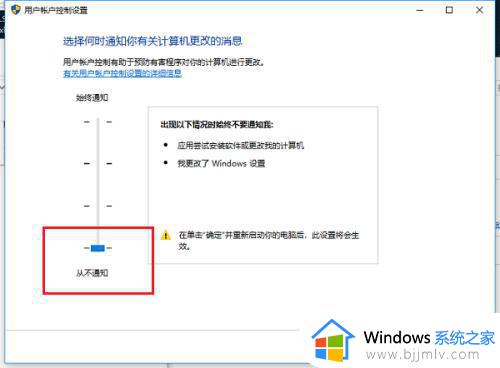
第六步、鼠标右键开始菜单,进行重启电脑。再次打开软件就不会弹出提示窗口了,如下图所示:
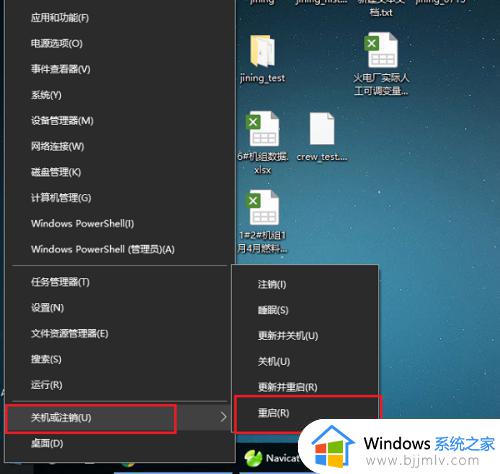
上述就是有关w10打开软件每次都弹出来一个提示框解决方法了,如果有遇到这种情况,那么你就可以根据小编的操作来进行解决,非常的简单快速,一步到位。
w10打开软件每次都弹出来一个提示框怎么办相关教程
- win10打开软件老是提示是否运行怎么回事 win10每次打开软件都会弹出是否运行窗口如何解决
- win10打开软件每次都要确认权限怎么解决 如何解决win10打开软件时不断弹出询问框的问题
- 怎么关闭win10每次打开软件跳出来的提示功能
- win10点开一个软件就要问一次怎么办 win10每打开一个软件都要点允许怎么解决
- win10打开应用弹窗如何关闭 win10每次打开软件都要提示怎么解决
- win10每次打开软件都要确认运行怎么办 win10每次打开软件时都要手动确认如何解决
- win10每次打开wegame都提示用户账户控制如何解决
- win10弹出无法打开这个应用怎么办 window10一直提示无法打开这个应用如何解决
- win10文件夹打开一层出一个窗口怎么设置 win10每打开一个文件夹就多一个窗口的设置方法
- win10每次开机都要按numlock键怎么办 win10每次开机都需要按numlock键修复方案
- win10如何访问其他电脑的共享文件?win10访问其他电脑共享文件夹教程
- win10日历插件如何添加到桌面 win10怎么把日历添加到桌面
- win10如何彻底卸载360全家桶 win10怎么完全卸载360全家桶
- win10文件夹右侧预览窗格宽度怎么调整 win10文件夹右侧预览宽度大小设置方法
- win10无法正常关闭你的电脑0xc0000001错误提示解决方案
- win10无法找到wifi网络怎么办 win10显示找不到wifi网络处理方法
win10系统教程推荐
- 1 win10无法正常关闭你的电脑0xc0000001错误提示解决方案
- 2 win10无法修改用户名怎么办 win10电脑无法更改用户名如何处理
- 3 win10无法激活因为无法连接组织激活服务器怎么处理
- 4 win10系统n卡控制面板不见了怎么办 win10我的n卡控制面板不见了处理方法
- 5 win10系统打印服务自动停止怎么办 win10打印服务总是自动停止处理方法
- 6 win10系统qq游戏玩不了怎么办 win10系统不能玩qq游戏如何处理
- 7 win10网上邻居在哪里 win10网上邻居怎么打开
- 8 windows10安装net3.5的方法 windows10如何安装net3.5
- 9 win10系统不能连接wifi网络怎么办 win10电脑无法连接wifi网络处理方法
- 10 cf闪退win10进游戏就掉出桌面怎么办 win10玩cf闪退到桌面如何解决
win10系统推荐
- 1 深度技术win10 64位免激活旗舰版v2024.05
- 2 雨林木风ghost win10 64位安全专业版v2024.04
- 3 系统之家win10 64位免激活专业版v2024.04
- 4 深度技术windows10 64位免费专业版v2024.04
- 5 雨林木风win10 64位安全旗舰版v2024.04
- 6 雨林木风win10 64位免激活旗舰版v2024.04
- 7 深度技术win10 64位破解专业版v2024.04
- 8 番茄花园win10 32位免费专业版v2024.03
- 9 风林火山win10 64位官方旗舰版2024.03
- 10 雨林木风win10 64位优化旗舰版v2024.03