win10打开软件每次都要确认权限怎么解决 如何解决win10打开软件时不断弹出询问框的问题
更新时间:2023-08-23 16:43:17作者:run
win10打开软件每次都要确认权限怎么解决,在使用Win10操作系统时,您可能会遇到一个令人困扰的问题,即每次打开软件时都需要确认权限,这种频繁弹出的询问框无疑会影响到您的工作效率和使用体验。接下来,我们将介绍如何解决win10打开软件时不断弹出询问框的问题,让您的电脑操作更加顺畅。
具体方法:
方法一、
1、按下【Win+R】组合键打开运行窗口,输入msconfig 点击确定打开系统配置。
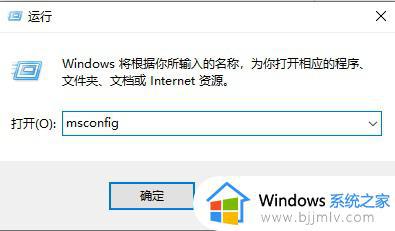
2、切换到【工具】标签。
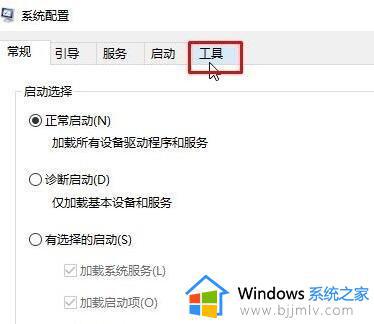
3、在下面选中【更改UAC 设置】,点击【启动】。
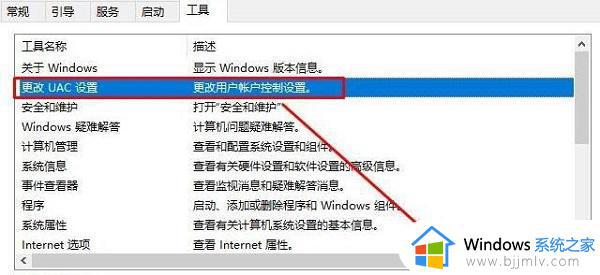
4、在左侧将滑块移动到底部,点击【确定】(弹出询问框选同意即可)。
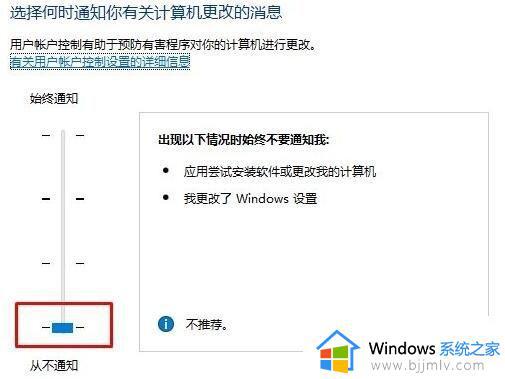
方法二、
1,使用键盘组合快捷键“ Win + R”打开运行窗口,输入gpedit、msc,然后按下回车确认输入。
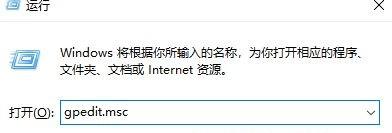
2,打开弹出窗口,单击左侧列表中的“用户配置”,选择“管理模板”,在右侧找到“窗口”组件,然后双击将其打开。
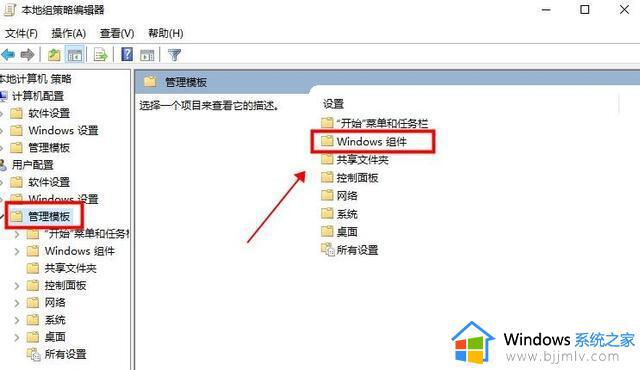
3、在弹出列表中,下拉鼠标滚轮找到“附件管理器”,双击打开。
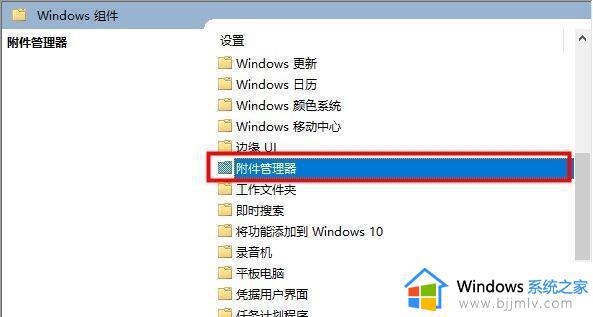
4、点击“中风险文件类型包含列表”进入。
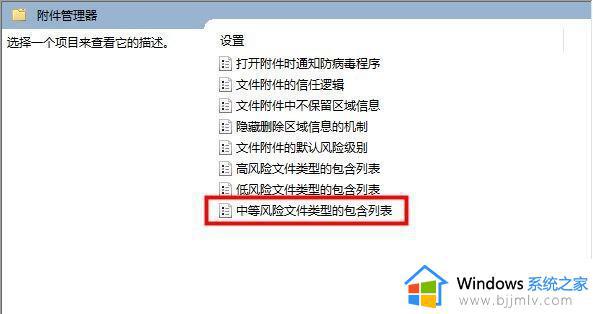
5、单击以选中“已启用”,在左侧的“选项”下输入要打开的文件的扩展名,然后单击“确定”。
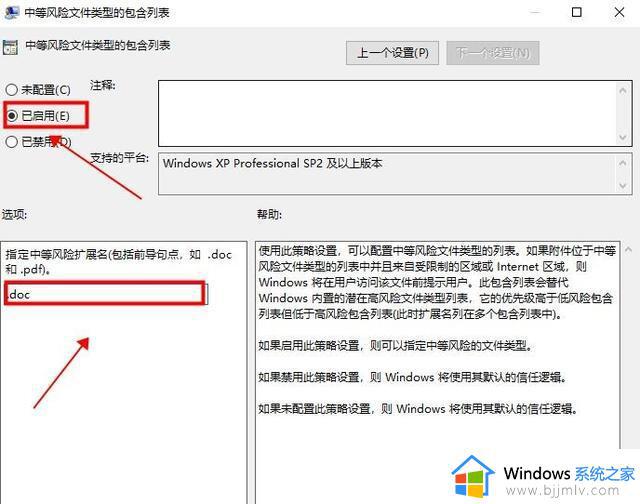
以上就是win10打开软件每次都要确认权限怎么解决的全部内容,如果你遇到了这种情况,可以按照以上操作来解决,非常简单快速,一步到位。
win10打开软件每次都要确认权限怎么解决 如何解决win10打开软件时不断弹出询问框的问题相关教程
- win10每次打开软件都要确认运行怎么办 win10每次打开软件时都要手动确认如何解决
- win10点开一个软件就要问一次怎么办 win10每打开一个软件都要点允许怎么解决
- win10打开软件老是提示是否运行怎么回事 win10每次打开软件都会弹出是否运行窗口如何解决
- win10打开应用弹窗如何关闭 win10每次打开软件都要提示怎么解决
- w10打开软件每次都弹出来一个提示框怎么办
- win10打开共享文件夹没有访问权限怎么办 如何解决win10打开共享文件夹没有访问权限
- win10打不开组策略编辑器权限限制怎么办 win10组策略打不开权限问题解决方法
- win10电脑时间每次开机都要重新设置的解决教程
- win10打开软件时的弹窗怎么关闭 win10打开应用弹窗怎么关闭
- win10系统打开rar文件闪退怎么办 win10每次打开rar文件都会闪退如何解决
- win10台式屏幕太亮了怎么调?win10台式屏幕太亮如何调暗
- win10新建本地连接在哪里 win10怎样创建新的本地连接
- win10新电脑怎么跳过微软账号登陆 win10首次使用怎么跳过微软账号登录
- win10新建文件刷新才能在桌面显示出来怎么解决
- windows10登录选项打不开怎么办 win10登录选项无反应如何处理
- windows10电脑c盘哪些文件可以删除 win10系统c盘哪些文件可以删
win10系统教程推荐
- 1 win10台式屏幕太亮了怎么调?win10台式屏幕太亮如何调暗
- 2 windows10电脑c盘哪些文件可以删除 win10系统c盘哪些文件可以删
- 3 win10休眠唤醒后没有声音怎么办 win10电脑休眠打开后没声音修复方法
- 4 win10修复模式无限重启怎么办 win10修复失败无限重启解决方案
- 5 win10虚拟光驱在哪里打开 win10虚拟光驱怎么打开
- 6 win10测试模式怎么关 win10关闭测试模式的教程
- 7 win10修改用户文件夹名称怎么改 win10如何更改用户文件夹名称
- 8 win10开机后瞬间跳出cmd窗口怎么办 win10开机弹出cmd窗口修复方法
- 9 win10的80端口被system占用怎么办 win10系统80端口被system占用如何解决
- 10 win10怎么设置24小时制时间 win10设置时间为24小时制方法
win10系统推荐
- 1 雨林木风win10 64位最新旗舰版v2024.05
- 2 深度技术win10 64位免激活旗舰版v2024.05
- 3 雨林木风ghost win10 64位安全专业版v2024.04
- 4 系统之家win10 64位免激活专业版v2024.04
- 5 深度技术windows10 64位免费专业版v2024.04
- 6 雨林木风win10 64位安全旗舰版v2024.04
- 7 雨林木风win10 64位免激活旗舰版v2024.04
- 8 深度技术win10 64位破解专业版v2024.04
- 9 番茄花园win10 32位免费专业版v2024.03
- 10 风林火山win10 64位官方旗舰版2024.03