win11电脑虚拟机怎么关闭 win11关闭自带虚拟机设置步骤
更新时间:2024-03-14 13:37:25作者:runxin
在微软最新发布的win11系统中就自带有众多实用的功能,其中就包括虚拟机功能,能够方便用户在电脑上测试未知的程序,可是当用户想要将win11系统虚拟机功能关闭来降低运行内存占用时,却一直都不懂得win11电脑虚拟机怎么关闭的操作,这里小编就给大家介绍win11关闭自带虚拟机设置步骤。
具体方法如下:
方法一:
1、首先按下“win+s”开启搜索,然后输入cmd以管理员身份运行。
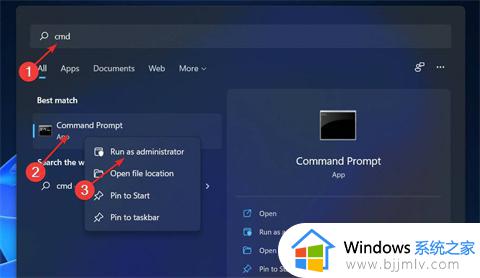
2、之后去输入命令:
dism.exe / Online / Disable-Feature / FeatureName: Microsoft-Hyper-V-All
回车即可禁用。
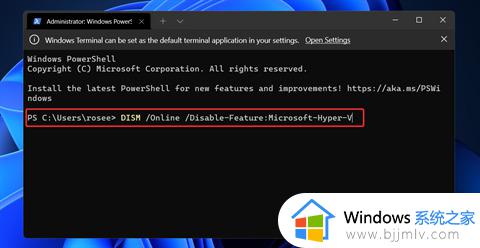
方法二:
1、可以右击桌面的任务栏开始,点击“windows终端管理员”开启“powershell”。
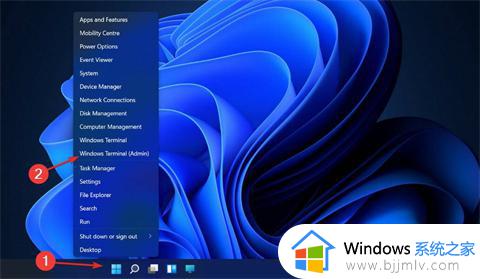
2、然后复制粘贴连接:
DISM /Online /Disable-Feature:Microsoft-Hyper-V
到里面回车即可解决。
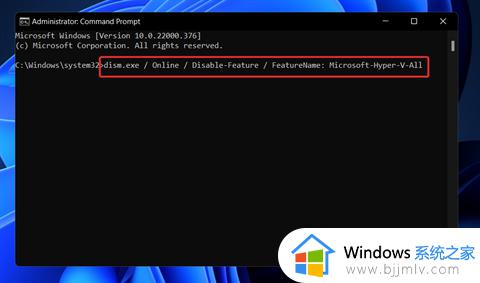
这篇文章的内容就是关于win11关闭自带虚拟机设置步骤了,有遇到过相同问题的用户就可以根据小编的步骤进行操作了,希望能够对大家有所帮助。
win11电脑虚拟机怎么关闭 win11关闭自带虚拟机设置步骤相关教程
- win11虚拟机怎么关闭 win11关闭虚拟机设置方法
- win11家庭版自带虚拟机怎么运行 win11自带虚拟机在哪里打开
- win11自带虚拟机在哪 win11电脑怎么打开虚拟机
- win11自带虚拟机怎么运行 win11自带虚拟机运行教程
- win11如何彻底关闭Hyper功能 win11关闭hyper虚拟机设置方法
- win11电脑设置虚拟内存图文步骤 win11如何设置虚拟内存最好
- win11的虚拟机怎么打开 win11系统自带虚拟机在哪里
- windows11自带虚拟机怎么用 windows11如何使用自带虚拟机
- windows11自带虚拟机吗 windows11如何使用自带虚拟机
- win11自带虚拟光驱怎么打开 win11自带虚拟光驱在哪
- windows11微信怎么放到桌面 win11如何把微信放在桌面
- windows11微信多开步骤 win11系统微信怎么多开
- win11桌面一直闪屏怎么办 win11进桌面闪屏修复方法
- win11网络延迟高怎么解决 win11电脑网络延迟高解决方案
- win11网络重置无法上网了怎么办 win11网络重置后连不上网处理方法
- windows11微软账户切换到本地账户的步骤 win11微软账户怎么切换本地账户
win11系统教程推荐
- 1 windows11微信多开步骤 win11系统微信怎么多开
- 2 windows11微软账户切换到本地账户的步骤 win11微软账户怎么切换本地账户
- 3 windows11微软账号登录不了怎么办 win11microsoft账户登录不上如何解决
- 4 win11分配磁盘空间设置方法 win11如何给磁盘合理分配空间
- 5 win11改成本地账户登录步骤 win11电脑怎样改用本地账户登录
- 6 windows11网络设置在哪?win11怎么打开网络设置
- 7 windows11网络共享中心在哪打开 win11网络共享中心怎么打开
- 8 win11电脑睡眠后无法唤醒屏幕怎么办 win11进入睡眠状态不能唤醒处理方法
- 9 win11微软应用商店无法连接网络怎么办 win11微软应用商店无法联网修复方法
- 10 win11耳麦说不了话听得见声音怎么办 win11电脑耳麦说话没声音修复方法
win11系统推荐
- 1 技术员联盟ghost win11 64位中文正式版下载v2024.05
- 2 系统之家ghost win11 64位最新家庭版下载v2024.04
- 3 ghost windows11 64位专业版原版下载v2024.04
- 4 惠普笔记本电脑ghost win11 64位专业永久激活版下载v2024.04
- 5 技术员联盟ghost win11 64位官方纯净版下载v2024.03
- 6 萝卜家园ghost win11 64位官方正式版下载v2024.03
- 7 ghost windows11 64位最新正式版下载v2024.02
- 8 萝卜家园ghost win11 64位优化原装版下载v2024.02
- 9 萝卜家园ghost win11 64位官方原版镜像下载v2024.01
- 10 技术员联盟ghost win11 64位正式专业版下载v2024.01