如何设置word首字下沉两行 word中怎样设置首字下沉两行
更新时间:2022-12-07 14:41:07作者:runxin
在日常办公或者学习过程中,大多用户也都需要用到word工具来编辑一些文档,同时对于一些正式文件在word文档编辑过程中,也需要进行排版布置,常见的有首字下沉两行的设置,那么word中怎样设置首字下沉两行呢?接下来小编就来告诉大家设置word首字下沉两行方法。
具体方法:
1、首先打开需要设置的word文档。

2、然后点击上方菜单栏中的“插入”选项。
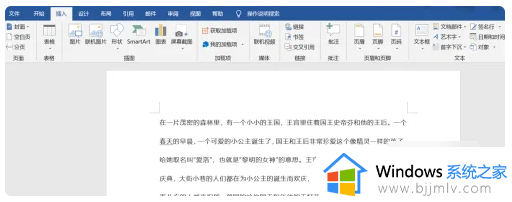
3、接着点击右侧的“首字下沉”。
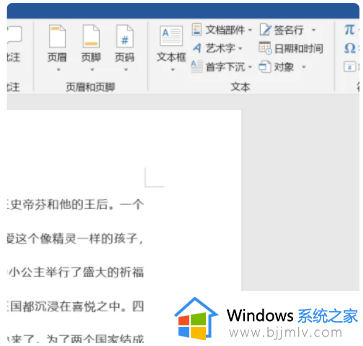
4、之后打开“首字下沉选项”,点击中间的“下沉”。
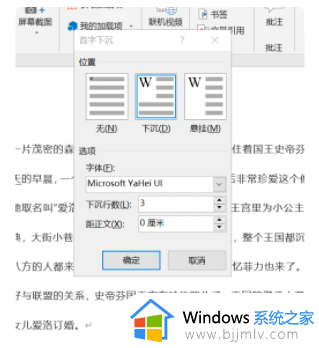
5、将下沉行数设置为“2”,并选择想要的字体和距正文的距离。
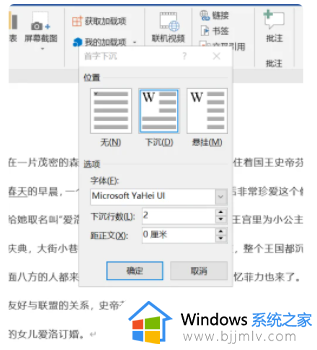
6、设置好之后点击“确定”,即可看到设置成功的效果。
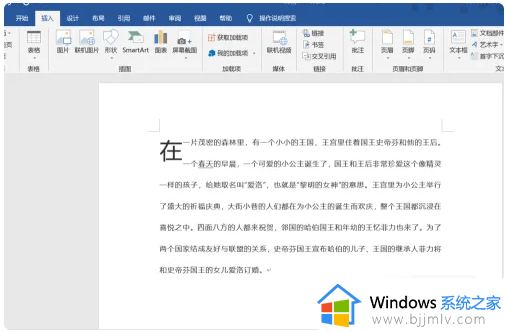
以上就是小编告诉大家的设置word首字下沉两行方法了,还有不清楚的用户就可以参考一下小编的步骤进行操作,希望能够对大家有所帮助。
如何设置word首字下沉两行 word中怎样设置首字下沉两行相关教程
- 首行缩进2字符怎么设置 word首行缩进2字符的设置方法
- word文档怎么首行缩进2个字符 word文档如何调首行缩进2个字符
- word文档怎么设置等宽的两栏 word文档中如何设置等宽两栏
- 怎么设置标点符号不在首排 word怎么避免标点符号在行首
- 首页不显示页码怎么设置 word怎样让首页不显示页码
- word表格文字上下居中的设置方法 word中表格内容如何上下居中
- word表格怎么向下填充数字 word表格怎样让数字依次排下去
- word表格内文字上下居中怎么设置?word表格的文字怎么居中在正中间
- 首页不显示页码怎么设置 word首页不显示页码的解决方法
- word如何不让标点符号在首 word怎么不让标点符号在句首
- wps表格无法粘贴信息怎么回事 wps表格不能复制粘贴的解决教程
- 苹果耳机怎么显示电量在手机上 苹果耳机怎么样在手机上显示电量
- 苹果电脑怎么无线投屏到电视 苹果电脑无线投屏到电视机教程
- prtsc截图没反应为什么?prtsc截图没反应如何解决
- 打印机显示错误状态怎么解除 打印机显示处于错误状态怎么办
- 打印机怎么打印出彩色的图片 打印机如何打印彩色的照片
电脑教程推荐
- 1 打印机怎么打印出彩色的图片 打印机如何打印彩色的照片
- 2 excel打开很慢是什么原因 电脑打开excel很慢如何解决
- 3 戴尔电脑开机一直显示dell解决方法 戴尔电脑开机一直显示dell图标怎么办
- 4 电脑pdf怎么转换成jpg图片免费 电脑pdf文件如何转换成jpg图片
- 5 电脑硬盘有坏道会造成什么情况 硬盘如果有坏道会有什么后果
- 6 电脑怎么调出cpu温度显示 电脑cpu温度在哪里查看
- 7 电脑怎么在图片上添加文字 如何用电脑在图片中添加文字
- 8 电脑怎样下载网页上任意视频 如何在电脑上下载网页上的视频
- 9 苹果电脑插着电源显示不在充电怎么办 苹果电脑充电显示电池没有在充电修复方法
- 10 wps怎么让目录左右对齐显示 wps如何让目录左右都对齐一致
win10系统推荐
- 1 深度技术windows10 64位稳定安全版v2024.05
- 2 雨林木风win10 64位最新旗舰版v2024.05
- 3 深度技术win10 64位免激活旗舰版v2024.05
- 4 雨林木风ghost win10 64位安全专业版v2024.04
- 5 系统之家win10 64位免激活专业版v2024.04
- 6 深度技术windows10 64位免费专业版v2024.04
- 7 雨林木风win10 64位安全旗舰版v2024.04
- 8 雨林木风win10 64位免激活旗舰版v2024.04
- 9 深度技术win10 64位破解专业版v2024.04
- 10 番茄花园win10 32位免费专业版v2024.03