windows11如何更改密码登录 windows11怎么更改电脑登录密码
更新时间:2023-08-07 09:31:13作者:runxin
相信很多新入手的windows11电脑用户都会设置开机登录密码来保护个人隐私安全,每次也启动电脑时也都需要输入密码才能进入系统桌面,同时为了提高安全性也可以定期修改windwos11系统的登录密码,那么windows11如何更改密码登录很?在本文中小编就来教大家windows11更改电脑登录密码设置步骤。
具体方法:
1、点击任务栏的开始选项。
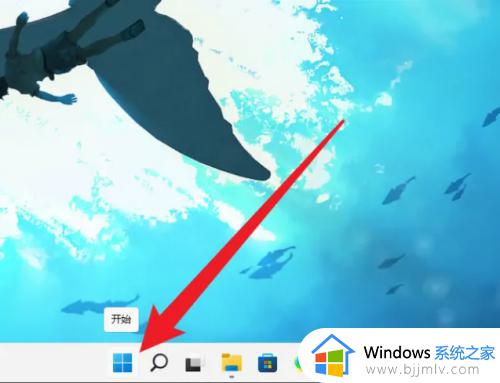
2、点击打开开始界面的控制面板。
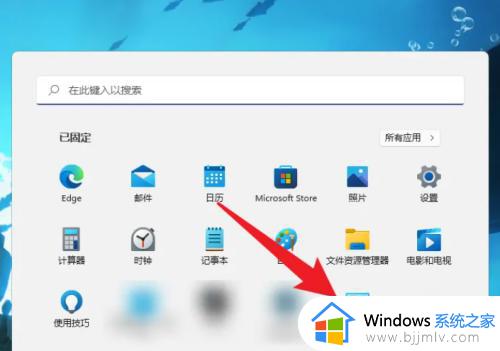
3、点击控制面板的用户帐户。
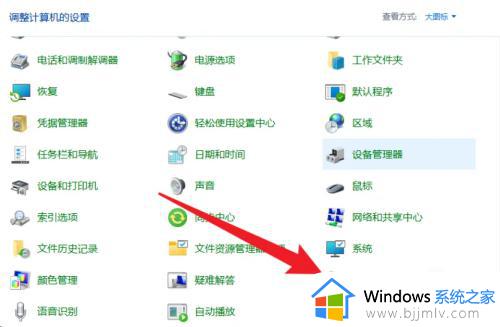
4、点击界面的更改其他帐户。
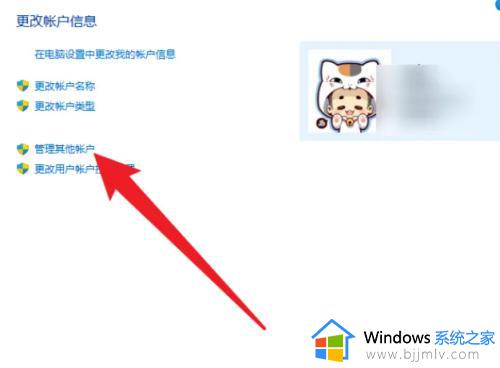
5、点击当前的管理员帐户。
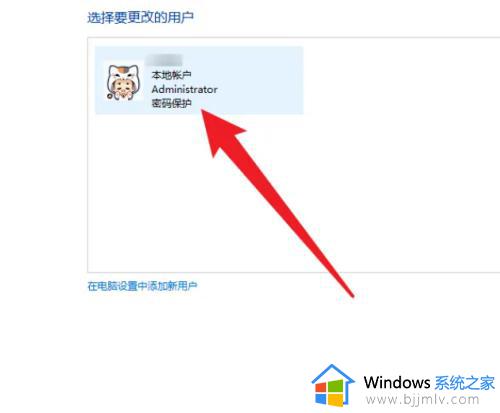
6、选择界面的更改密码。
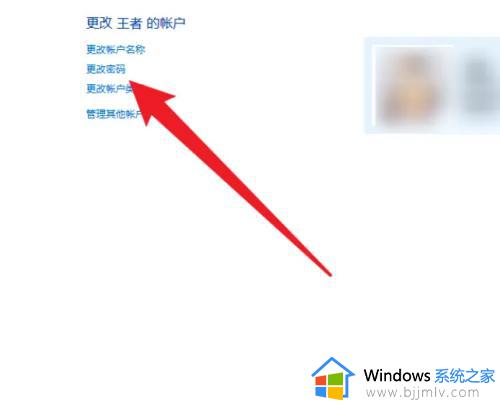
7、点击界面的更改密码完成删除。
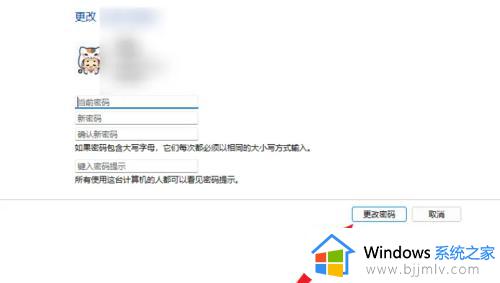
以上就是小编告诉大家的windows11更改电脑登录密码设置步骤了,如果有不了解的用户就可以按照小编的方法来进行操作了,相信是可以帮助到一些新用户的。
windows11登录密码设置方法
1、打开win11电脑的设置,点击登录选项进入。
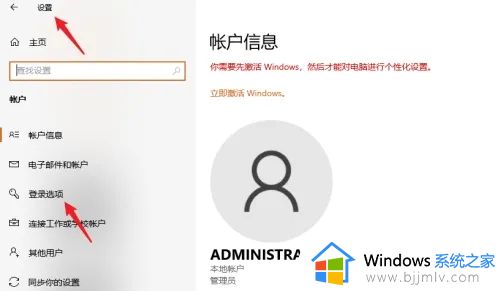
2、选择下面的密码功能,点击添加密码。
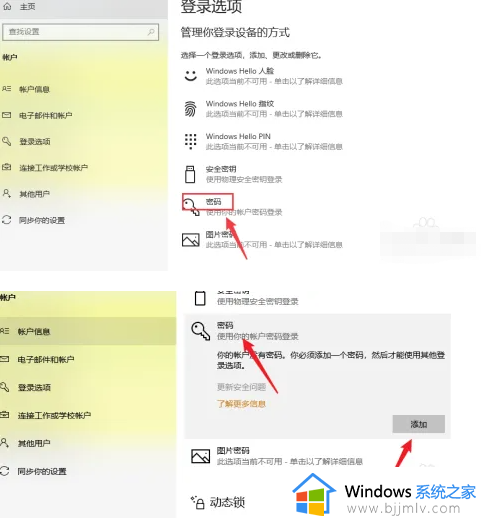
3、进入添加密码里面,输入新创建的密码。
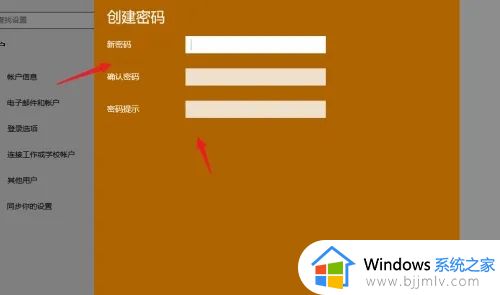
4、创建密码成功,点击右下角的完成即可。
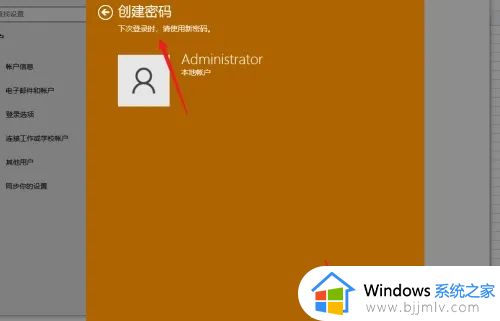
上述就是小编给大家讲解的windows11登录密码设置方法了,有需要的用户就可以根据小编的步骤进行操作了,希望能够对大家有所帮助。
windows11如何更改密码登录 windows11怎么更改电脑登录密码相关教程
- windows11更改登录密码的方法 windows11如何修改密码
- win11如何修改pin密码 win11怎么更改登录pin密码
- win11更改pin密码设置教程 win11怎么更改pin密码登录
- 怎么取消windows11登录密码 windows11如何取消登录密码
- windows11怎么关闭pin密码登录 windows11如何取消登录pin密码
- win11更改登录密码设置方法 win11本地账户怎么改密码
- windows11登录密码怎么设置 windows11怎样设置开机密码登录
- windows11怎么关闭登录密码 windows11怎么取消登录密码
- windows11如何不用密码登录 win11怎么设置不用密码登录
- windows11需要pin码才能登录怎么办 windows11如何跳过pin使用密码登录
- windows11未安装音频设备怎么处理?win11显示未安装音频设备如何解决
- windows11为什么这么卡 windows11太卡怎么办
- win11更新后pin不可用怎么办 win11更新后pin用不了处理方法
- win11更新的安装包在哪里打开 win11更新的文件在哪个文件夹
- win11更新错误0x80070103怎么回事?win11解决0x80070103错误的方法
- win11任务栏自定义颜色设置方法 win11怎么更改任务栏颜色
win11系统教程推荐
- 1 win11更新的安装包在哪里打开 win11更新的文件在哪个文件夹
- 2 win11固定ip地址设置方法 win11固定ip地址怎么填写
- 3 win11删除休眠文件的步骤 win11怎么删除休眠文件
- 4 win11如何设置快速访问模式 win11怎么设置电脑的快速访问
- 5 win11该设备正在使用中请关闭可能使用的所有程序如何解决
- 6 windows11网络连接不上怎么回事 win11无法连接网络如何解决
- 7 windows11微信多开步骤 win11系统微信怎么多开
- 8 windows11微软账户切换到本地账户的步骤 win11微软账户怎么切换本地账户
- 9 windows11微软账号登录不了怎么办 win11microsoft账户登录不上如何解决
- 10 win11分配磁盘空间设置方法 win11如何给磁盘合理分配空间
win11系统推荐
- 1 技术员联盟ghost win11 64位中文正式版下载v2024.05
- 2 系统之家ghost win11 64位最新家庭版下载v2024.04
- 3 ghost windows11 64位专业版原版下载v2024.04
- 4 惠普笔记本电脑ghost win11 64位专业永久激活版下载v2024.04
- 5 技术员联盟ghost win11 64位官方纯净版下载v2024.03
- 6 萝卜家园ghost win11 64位官方正式版下载v2024.03
- 7 ghost windows11 64位最新正式版下载v2024.02
- 8 萝卜家园ghost win11 64位优化原装版下载v2024.02
- 9 萝卜家园ghost win11 64位官方原版镜像下载v2024.01
- 10 技术员联盟ghost win11 64位正式专业版下载v2024.01