w11怎样打开自带的虚拟光驱 windows11虚拟光驱在哪
更新时间:2024-02-02 16:51:53作者:qiaoyun
虚拟光驱是中能够模拟真实光驱的工具软件,可以让电脑生成光盘镜像进行使用等,在w11系统中,是自带有虚拟光驱的,只是很多人还不清楚要怎样打开自带的虚拟光驱,方法并不会难,可以通过资源管理器来打开,现在就跟着小编来学习一下windows11虚拟光驱在哪的详细内容吧。
方法如下:
1、通过Windows1自带的资源管理器打开镜像文件所在的目录,并使用鼠标右键点击镜像文件。
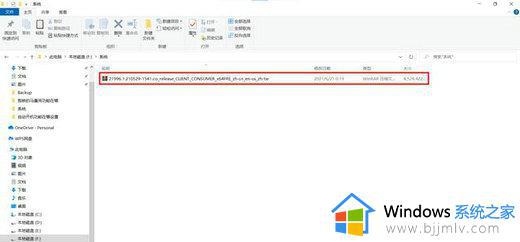
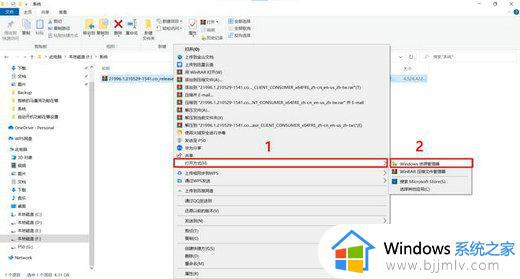
3、资源管理器会将镜像文件自动装载到虚拟光驱,并通过窗口打开虚拟光驱。
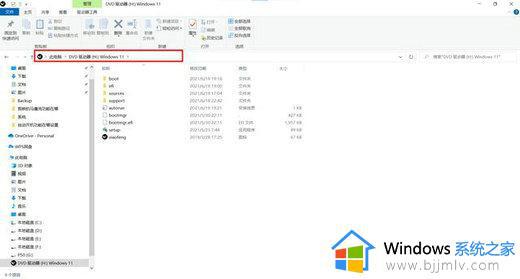
4、对镜像文件的操作结束后,需要对虚拟光驱做“弹出”操作,可以在虚拟光驱窗口顶部的工具栏中点击“驱动器工具”按钮,然后选择“弹出”来结束虚拟光驱。
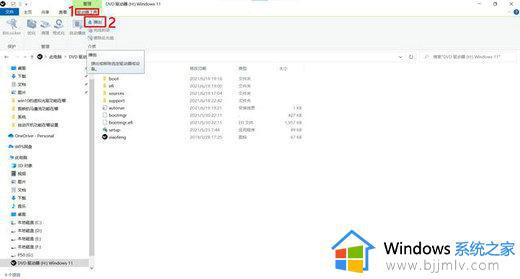
也可以在窗口左侧的文件树中使用鼠标右键单击光驱盘符,并在弹出的菜单中选择“弹出”。
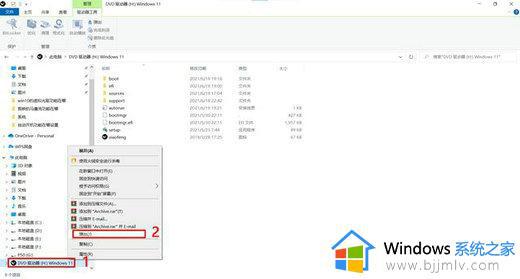
通过上面的方法就可以打开win11系统自带的虚拟光驱了,如果你有需要的话,那就可以学习上述方法步骤来进行操作吧。
w11怎样打开自带的虚拟光驱 windows11虚拟光驱在哪相关教程
- win11自带虚拟光驱怎么打开 win11自带虚拟光驱在哪
- windows11虚拟光驱在哪 windows11怎么打开虚拟光驱
- win11家庭版自带虚拟机怎么运行 win11自带虚拟机在哪里打开
- windows11自带光驱吗 windows11如何打开自带的光驱
- win11的虚拟机怎么打开 win11系统自带虚拟机在哪里
- win11自带虚拟机在哪 win11电脑怎么打开虚拟机
- windows11自带虚拟机怎么用 windows11如何使用自带虚拟机
- windows11自带虚拟机吗 windows11如何使用自带虚拟机
- windows11怎么开虚拟机 windows11打开虚拟机怎么操作
- win11自带虚拟机怎么运行 win11自带虚拟机运行教程
- windows11网卡驱动在哪里 win11如何查看网卡驱动
- windows11玩原神闪退怎么办 win11电脑原神玩着玩着就退如何解决
- windows11网卡驱动异常怎么修复 win11网卡驱动异常的解决方法
- win11的本地策略在哪里?win11本地组策略编辑器怎么打开
- win11登录有两个同名账号怎么办 win11开机有两个账户登录解决方法
- win11登录黑屏只有鼠标怎么办 win11登录黑屏只显示鼠标修复方法
win11系统教程推荐
- 1 windows11网卡驱动异常怎么修复 win11网卡驱动异常的解决方法
- 2 win11电脑启动修复无法开机怎么办 win11开机修复启动不了处理方法
- 3 win11更新驱动之后黑屏怎么办 win11更新驱动就黑屏处理方法
- 4 win11更改输入法切换快捷键方法 win11怎么更改输入法切换快捷键
- 5 windows11指纹此选项当前不可用怎么回事 windows11指纹登录提示此选项当前不可用如何处理
- 6 windows11玩红警卡住怎么办 红警win11玩一会卡死的解决方法
- 7 win11关闭最近打开文件记录方法 win11怎么关闭文件夹最近浏览记录
- 8 win11运行窗口怎么打开?win11运行在哪里打开
- 9 windows11退出账号的方法?windows11怎么退出账号
- 10 win11本地组策略编辑器在哪里 win11怎么调出本地组策略编辑器
win11系统推荐
- 1 技术员联盟ghost win11 64位中文正式版下载v2024.05
- 2 系统之家ghost win11 64位最新家庭版下载v2024.04
- 3 ghost windows11 64位专业版原版下载v2024.04
- 4 惠普笔记本电脑ghost win11 64位专业永久激活版下载v2024.04
- 5 技术员联盟ghost win11 64位官方纯净版下载v2024.03
- 6 萝卜家园ghost win11 64位官方正式版下载v2024.03
- 7 ghost windows11 64位最新正式版下载v2024.02
- 8 萝卜家园ghost win11 64位优化原装版下载v2024.02
- 9 萝卜家园ghost win11 64位官方原版镜像下载v2024.01
- 10 技术员联盟ghost win11 64位正式专业版下载v2024.01