win10电脑怎么看无线网密码 win10如何查看无线网络密码
在我们的日常生活和工作中,我们使用win10操作系统的小伙伴应该都或多或少遇到过一些不熟悉的操作,就比如最近有小伙伴想要查看一下自己的无线网络密码但是却又不知道怎么查看,那么win10电脑怎么看无线网密码呢?接下来小编就教给大家win10如何查看无线网络密码,一起来看看吧。
具体方法:
方法一:使用CMD命名窗口查看WiFi密码
1、打开cmd命名窗口,使用快捷键Win+R,输入cmd回车。
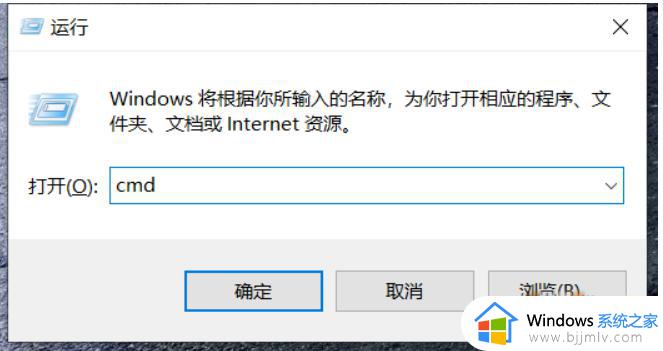
2、然后会出现下图。
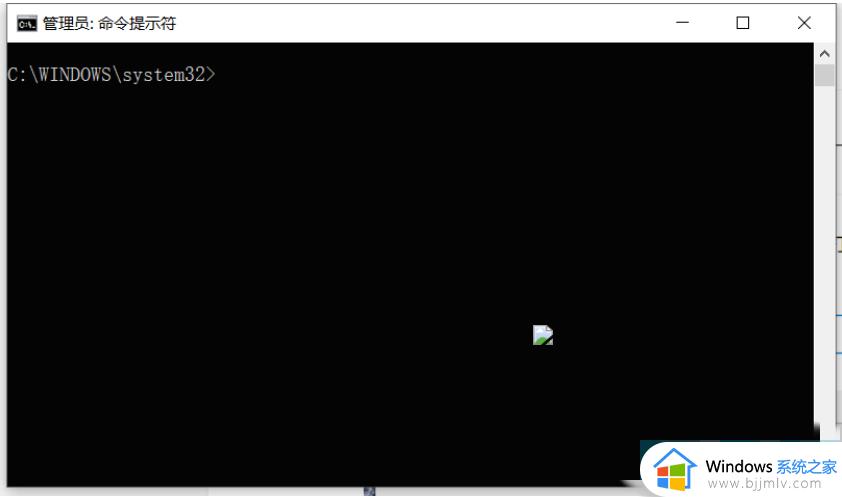
3、在窗口输入命令:netsh wlan show profile 回车,即可得到所有连接过的wifi列表。
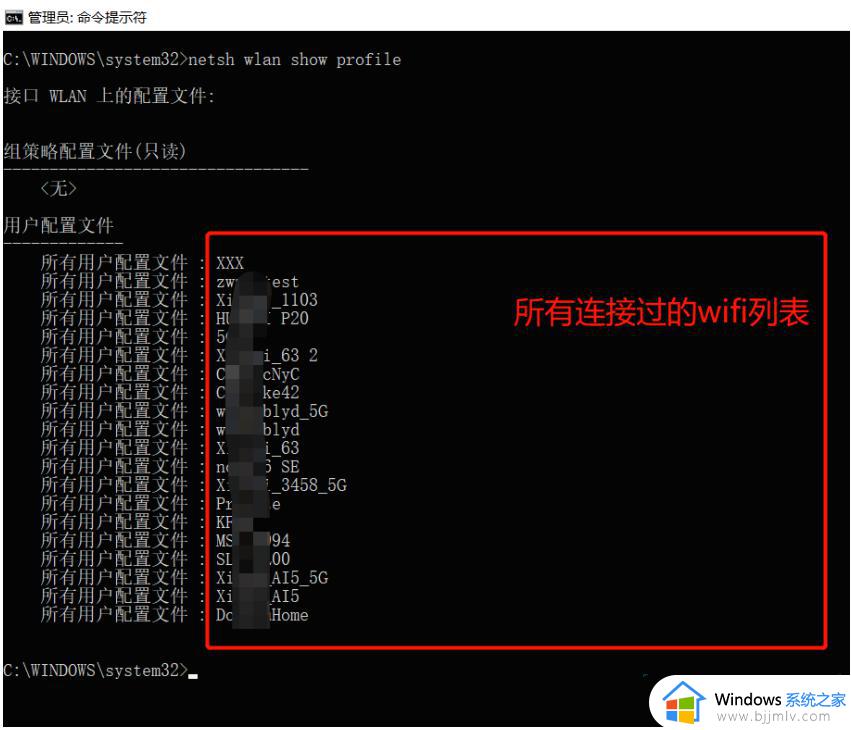
4、然后输入netsh wlan show profile 名字 key=clear查看wifi密码。比如上面第一个wifi(XXX)名称输入:netsh wlan show profile XXX key=clear即可查看WiFi密码。
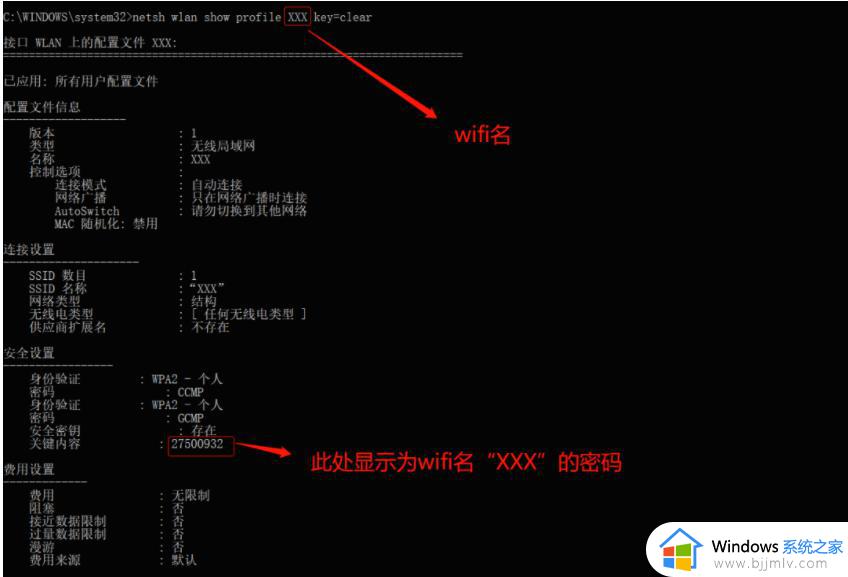
方法二:在设置界面查看WiFi密码
1、在 Windows 10 上,点击无线网按钮选择网络设置按钮,或选择开始&按钮,选择设置按钮,在设置界面选择网络和 Internet。
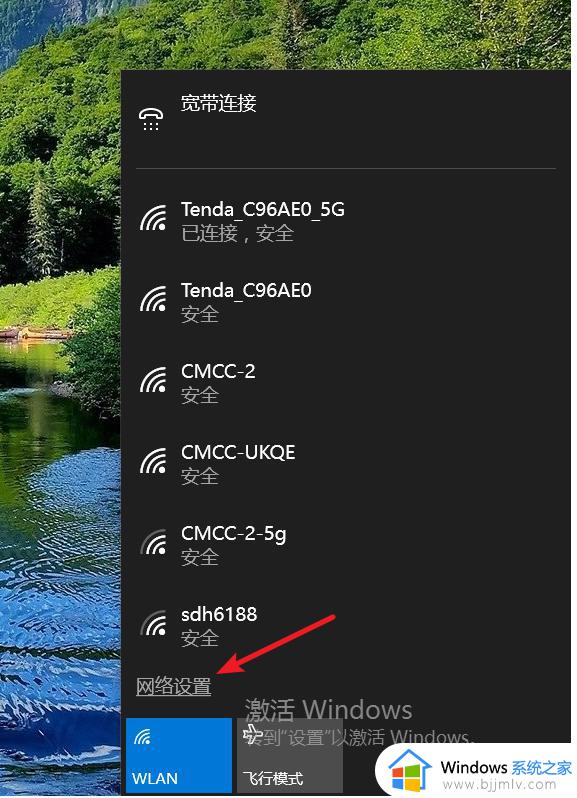
2、在网络和 Internet页面选择网络和共享中心按钮。
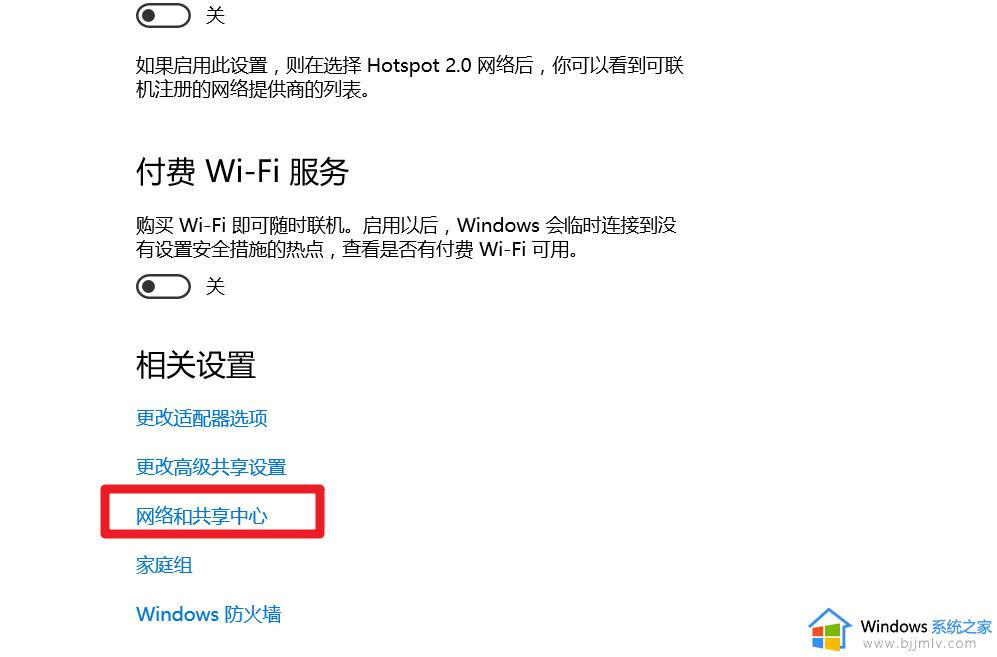
3、在网络和共享中心中的连接旁边,选择你的 WLAN 网络名称。
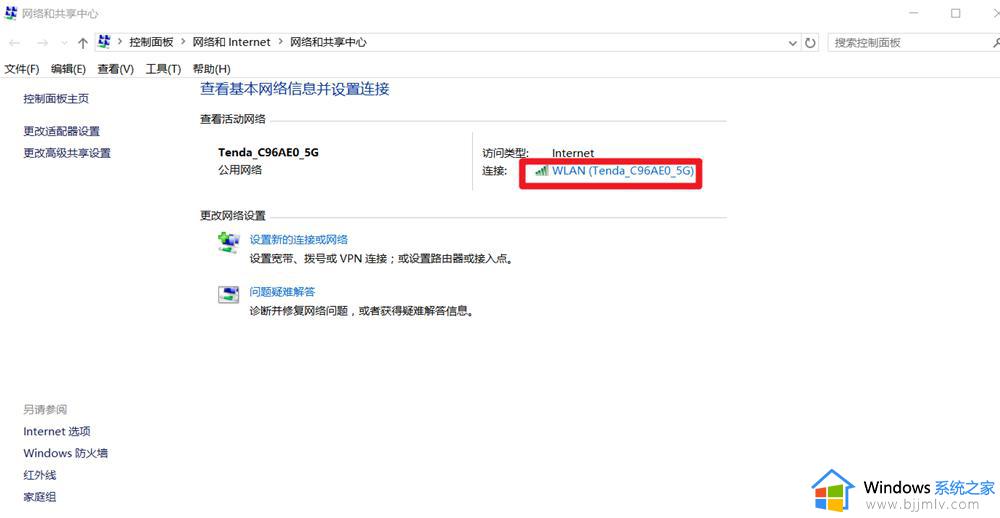
4、在弹出的窗口中选择无线属性按钮。
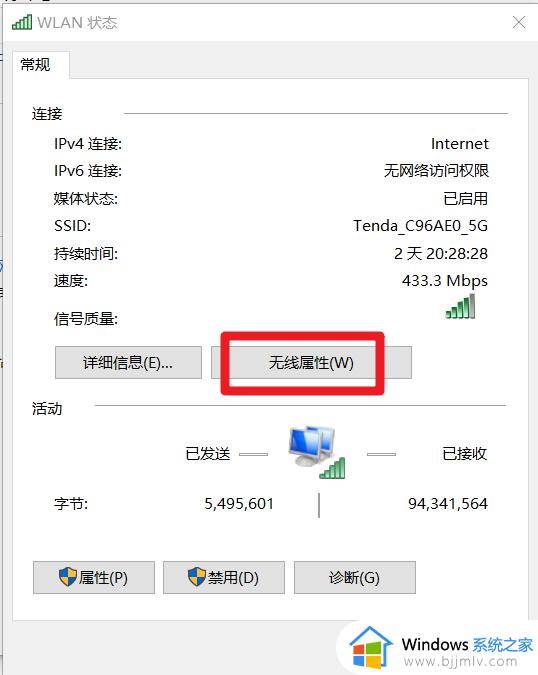
5、在弹出的新窗口中选择安全按钮。
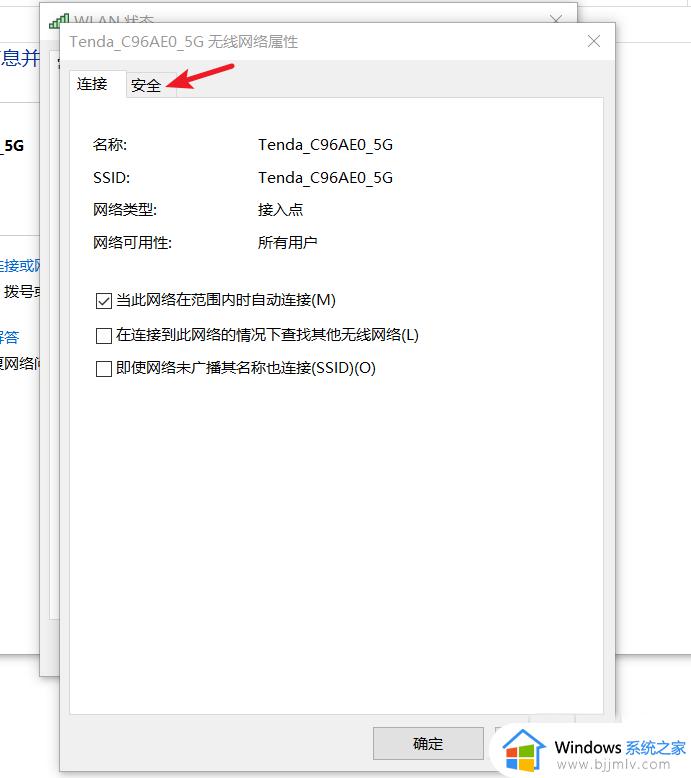
6、在安全界面点击安全按钮,然后点击显示字符&,便能够查看WiFi&密码。
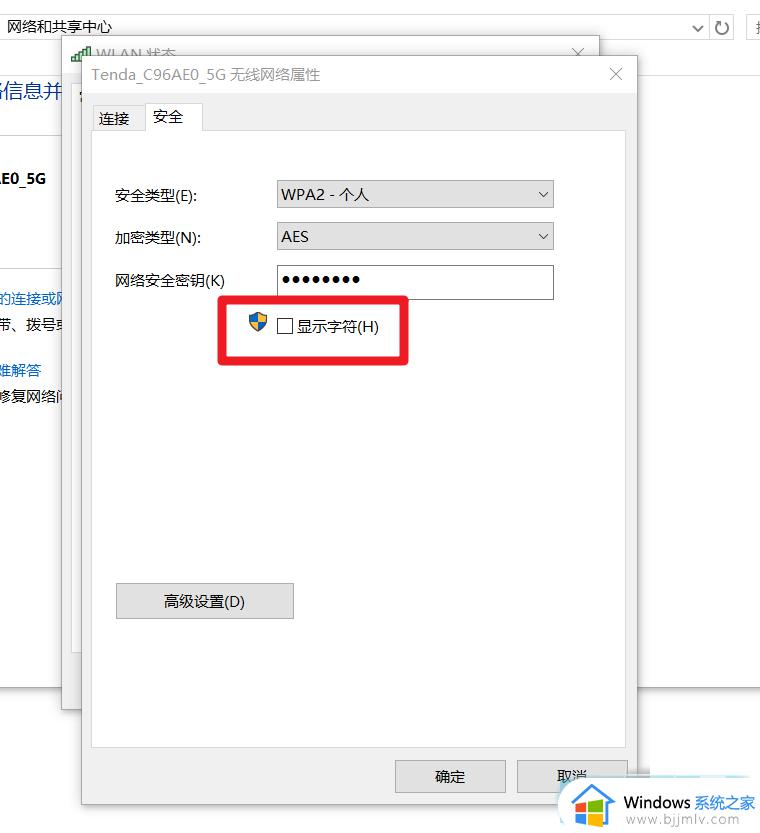
以上全部内容就是小编带给大家的win10查看无线网络密码方法详细内容分享啦,小伙伴们如果你们有需要的话可以参照小编的内容进行操作,希望本文可以帮助到你。
win10电脑怎么看无线网密码 win10如何查看无线网络密码相关教程
- win10无线网络密码怎么查看 win10电脑如何查看无线网络密码
- win10查看无线网密码的方法 win10怎么查看wifi密码
- win10系统查看无线密码在哪里?win10系统怎样查看无线密码
- win10如何查看无线密码 win10电脑的wifi密码在哪里可以看到
- win10怎样看无线密码 win10系统如何看无线密码
- win10查看wifi密码方法 win10系统怎么查看无线密码
- win10管理已知网络查看密码方法 win10怎么看已知网络密码
- win10怎么查看无线密码 win10wifi密码哪里查看
- 如何查看电脑wifi密码win10 怎么查看wifi密码电脑win10
- win10查看电脑wifi密码怎么操作 win10电脑wifi密码如何查看
- win10怎么看自己的电脑配置 win10怎样查看自己电脑配置参数
- win10怎么屏蔽广告弹窗消息?win10系统如何屏蔽广告弹窗
- win10电脑无法打印图片怎么办 win10系统打印不了图片处理方法
- win10系统如何更改语言设置 修改win10系统语言设置方法
- win10怎么强制关闭飞行模式?win10强制关闭飞行模式步骤
- win10怎么切换繁体输入法设置 win10如何切换繁体输入法快捷键
win10系统教程推荐
- 1 win10怎么设置24小时制时间 win10设置时间为24小时制方法
- 2 win10怎么设置不更新系统 win10如何设置不更新系统升级
- 3 win10怎么禁用签名驱动功能 win10如何关闭电脑驱动强制签名
- 4 win10如何查看打印机ip地址 win10系统怎么查看打印机ip地址
- 5 win10如何打开软键盘快捷键 win10软键盘快捷键怎么打开
- 6 win10玩csgo总是弹回桌面怎么办 win10玩csgo一直弹回桌面解决方法
- 7 win10无法正常关闭你的电脑0xc0000001错误提示解决方案
- 8 win10无法修改用户名怎么办 win10电脑无法更改用户名如何处理
- 9 win10无法激活因为无法连接组织激活服务器怎么处理
- 10 win10系统n卡控制面板不见了怎么办 win10我的n卡控制面板不见了处理方法
win10系统推荐
- 1 深度技术win10 64位免激活旗舰版v2024.05
- 2 雨林木风ghost win10 64位安全专业版v2024.04
- 3 系统之家win10 64位免激活专业版v2024.04
- 4 深度技术windows10 64位免费专业版v2024.04
- 5 雨林木风win10 64位安全旗舰版v2024.04
- 6 雨林木风win10 64位免激活旗舰版v2024.04
- 7 深度技术win10 64位破解专业版v2024.04
- 8 番茄花园win10 32位免费专业版v2024.03
- 9 风林火山win10 64位官方旗舰版2024.03
- 10 雨林木风win10 64位优化旗舰版v2024.03