win10电脑怎么恢复系统 win10电脑如何还原系统
更新时间:2023-09-11 10:03:28作者:skai
我们大家应该都知道,我们的win10操作系统中使用的过程中都会产生许多的缓存文件,随着我们使用的时间积累,缓存文件也会越来越多,一些小伙伴不想要清理这些缓存文件,于是想直接恢复系统,那么win10电脑怎么恢复系统呢?接下来小编就带着大家一起来看看win10电脑如何还原系统。
具体方法:
方法一:win10自带一键还原到出厂设置的方法
1、同时按下快捷键Win+i打开设置界面,然后点击“更新与安全”。
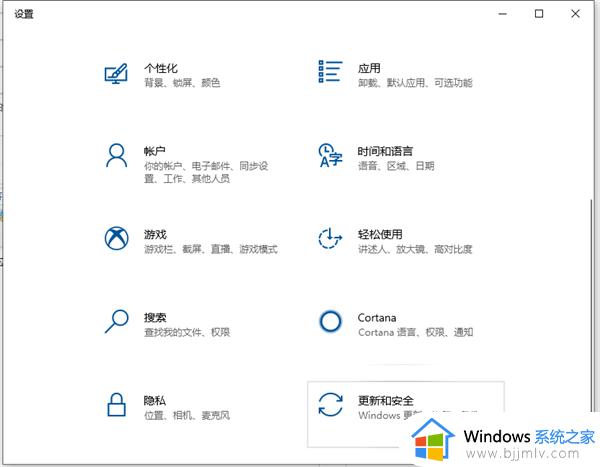
2、左侧栏找到“恢复”点击右边的“重置此电脑”选项,点击“开始”按钮就可以进入到还原出厂设置的过程了,按照提示选择相关操作即可。
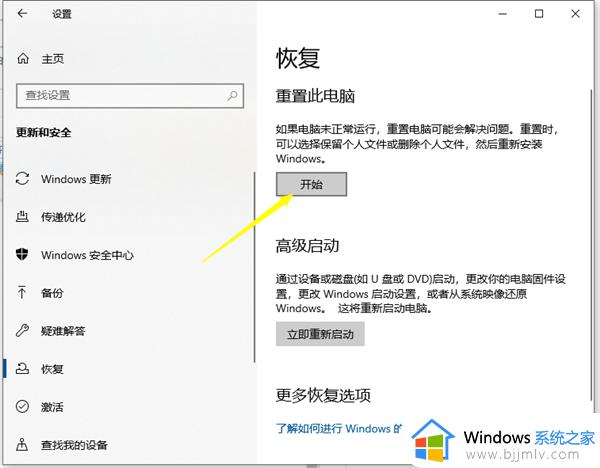
方法二:win10一键还原备份系统(这个方法需要之前有给系统备份过还原点,否则使用方法一。)
如何备份系统?
1、右击“此电脑”然后点击属性,在弹出的系统弹窗中,然后点击“系统保护”。
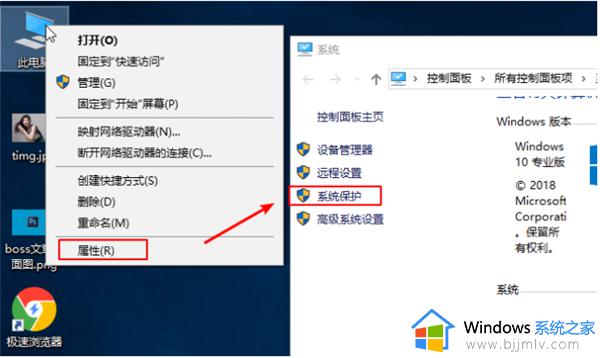
2、出现的系统属性界面中,点击“配置”,然后点击“启用系统保护”,然后点击”确定“。
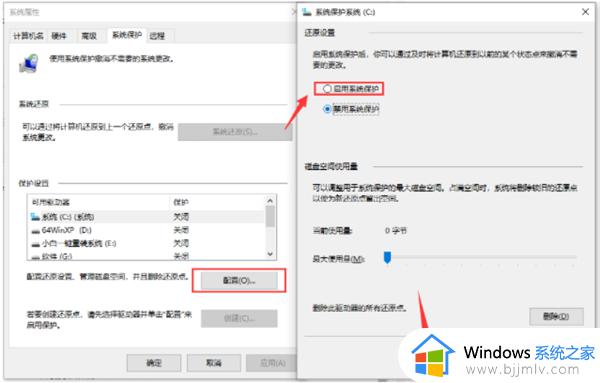
3、然后点击“创建”,输入还原点描述后,点击“创建”。
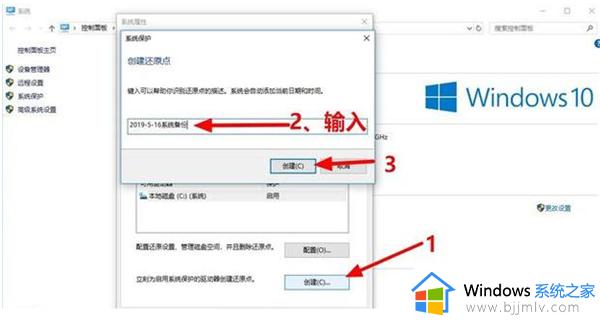
4、然后等待一会就可以看到创建还原点成功了。
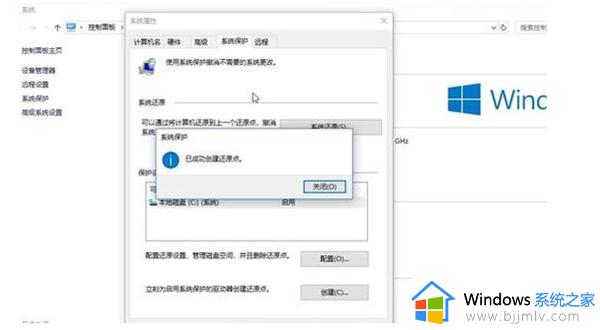
5、然后需要还原系统的时候,跟上面备份步骤一样,找到之前的系统还原点,然后点击还原就可以了。
以上全部内容就是小编带给大家的win10电脑还原系统方法详细内容分享啦,小伙伴们如果你们也需要还原系统的话可以跟着小编一起来看看,希望本文可以帮助到你。
win10电脑怎么恢复系统 win10电脑如何还原系统相关教程
- 怎么恢复电脑系统还原win10 win10电脑如何恢复系统还原
- 如何恢复电脑系统还原win10 怎么恢复电脑win10系统还原
- win10怎样恢复系统还原 win10如何恢复系统还原
- win10电脑还原系统怎么操作 win10电脑还原系统方法
- 电脑系统怎么还原win10 电脑还原系统win10的方法
- win10如何备份完整系统和恢复 win10怎么备份系统和还原系统
- 电脑怎样一键还原重装系统win10 win10电脑的一键还原如何进行
- win10进不了系统怎么还原系统 win10系统进不去如何还原系统
- win10如何备份系统和恢复系统 win10电脑一键备份还原系统最简单方法
- win10自动还原怎么关闭 win10电脑自动还原系统如何关闭
- win10 excel闪退是什么原因 win10打开excel2016闪退解决方法
- win10系统如何重置此电脑 win10重置此电脑怎么操作
- win10网上邻居在哪里 win10网上邻居怎么打开
- windows10flash插件怎么安装 win10系统flash插件如何下载安装
- 找不到恢复环境 win10怎么办 win10提示找不到恢复环境如何处理
- win10浏览器主页被360篡改怎么改回来 win10浏览器被360强制更改如何处理
win10系统教程推荐
- 1 win10网上邻居在哪里 win10网上邻居怎么打开
- 2 windows10安装net3.5的方法 windows10如何安装net3.5
- 3 win10系统不能连接wifi网络怎么办 win10电脑无法连接wifi网络处理方法
- 4 cf闪退win10进游戏就掉出桌面怎么办 win10玩cf闪退到桌面如何解决
- 5 win10怎么彻底删除弹出广告窗口 win10彻底清除电脑弹窗广告教程
- 6 win10音频输出设备被删除了怎么办 win10误删电脑音频输出设备处理方法
- 7 win10扩大虚拟内存怎么做?win10如何扩展虚拟的内存
- 8 win10刻录光盘不出现刻录到光盘怎么办 win10刻录光盘刻录不进去修复方法
- 9 win10锁屏密码怎么取消 关闭锁屏密码电脑win10的方法
- 10 win10需要管理员权限才能复制到此文件夹如何解决?
win10系统推荐
- 1 雨林木风ghost win10 64位安全专业版v2024.04
- 2 系统之家win10 64位免激活专业版v2024.04
- 3 深度技术windows10 64位免费专业版v2024.04
- 4 雨林木风win10 64位安全旗舰版v2024.04
- 5 雨林木风win10 64位免激活旗舰版v2024.04
- 6 深度技术win10 64位破解专业版v2024.04
- 7 番茄花园win10 32位免费专业版v2024.03
- 8 风林火山win10 64位官方旗舰版2024.03
- 9 雨林木风win10 64位优化旗舰版v2024.03
- 10 深度技术ghost win10 64位精简极速版v2024.03