电脑怎样一键还原重装系统win10 win10电脑的一键还原如何进行
更新时间:2023-11-02 10:28:38作者:runxin
许多用户在长时间操作win10系统的时候,偶尔也会因为一些错误的操作而导致电脑运行故障,这时我们在不想要重装win10系统的情况下,可以选择通过微软系统自带的一键还原功能来进行修复,可是电脑怎样一键还原重装系统win10呢?这里小编就来教大家win10电脑的一键还原如何进行,一起来了解下吧。
具体方法如下:
方法一: 重置此电脑
1.右键单击左下角的Windows徽标,在弹出的列表中点击“设置”。然后点击“更新和安全”。
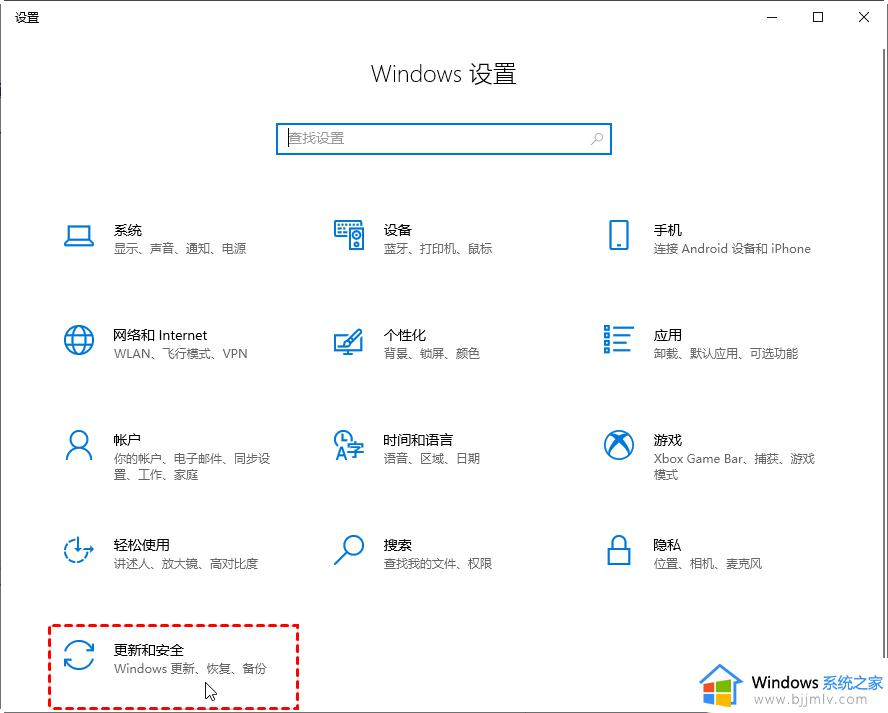
2.切换搭配“恢复”菜单并在右侧找到“重置此电脑”,然后点击“开始”。
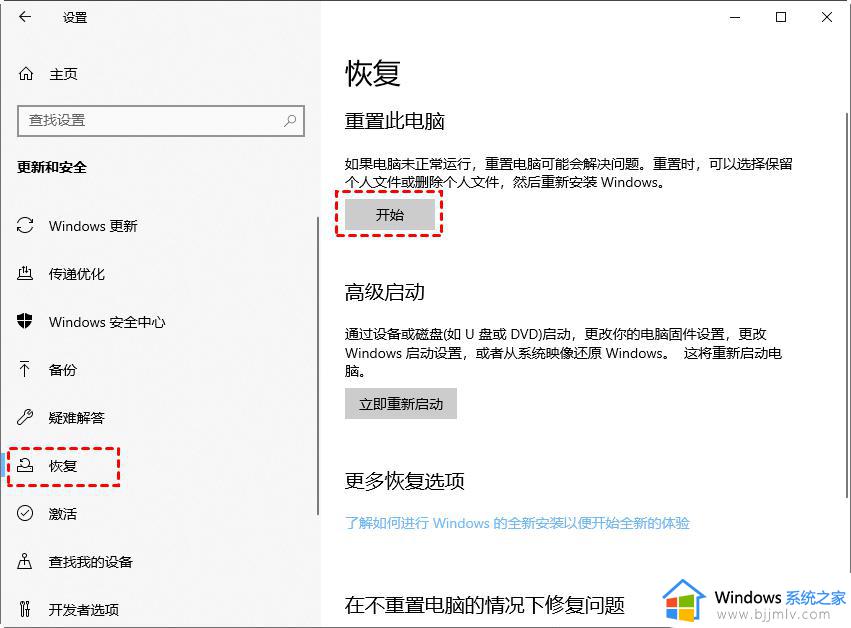
3.选择一种方式来删除或保留文件,继续后面的操作并等待重置完成即可。
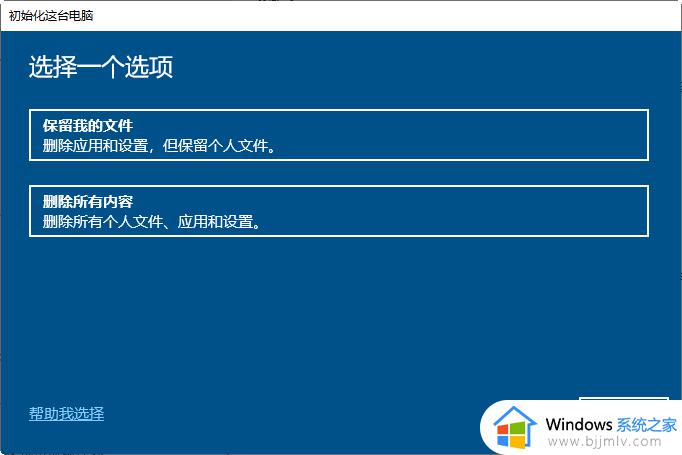
方法二:如果电脑中创建了还原点,可以使用此方法将其还原
1、右击此电脑,选择属性,打开系统窗口,点击左侧的系统保护
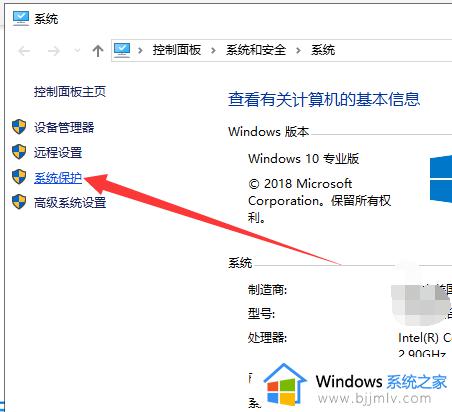
2、选择系统保护,点击系统还原
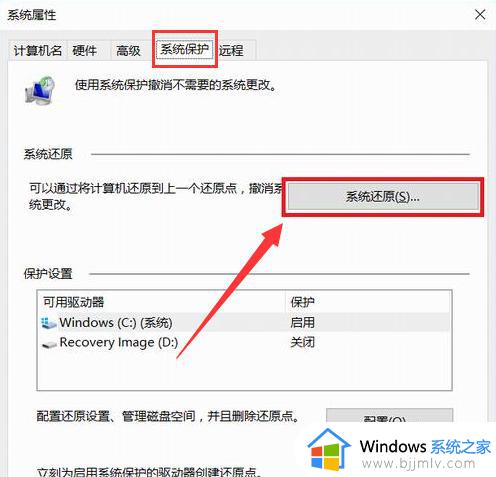
3、出现还原向导,根据提示点击下一步
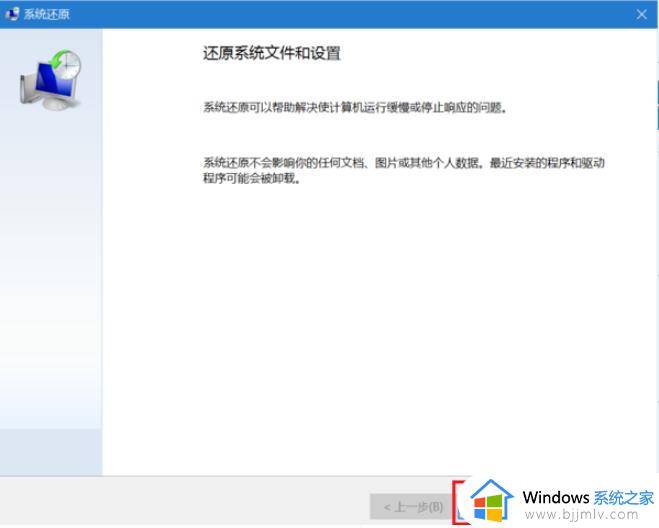
4、选择一个还原点,下一步
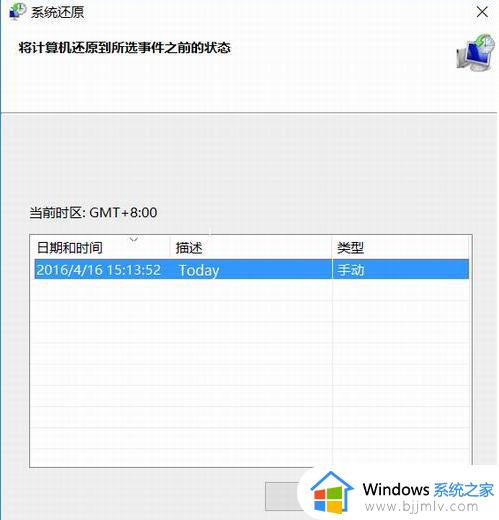
5、确认还原点后出现提示,点击是
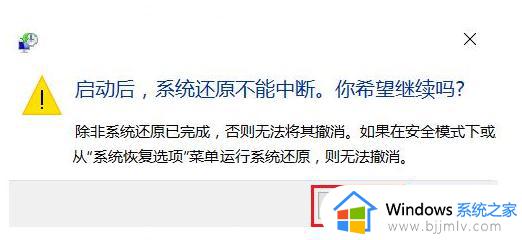
6、之后等待系统的还原就可以啦

上述就是小编告诉大家的win10电脑的一键还原如何进行全部内容了,有遇到过相同问题的用户就可以根据小编的步骤进行操作了,希望能够对大家有所帮助。
电脑怎样一键还原重装系统win10 win10电脑的一键还原如何进行相关教程
- win10怎样一键还原系统 win10一键还原系统按哪个键
- 怎么强制一键还原电脑win10 win10强制一键还原电脑的方法
- win10系统备份及还原方法 win10系统怎么一键备份及还原系统
- 电脑系统怎么还原win10 电脑还原系统win10的方法
- 怎么恢复电脑系统还原win10 win10电脑如何恢复系统还原
- 如何恢复电脑系统还原win10 怎么恢复电脑win10系统还原
- win10进不了系统怎么还原系统 win10系统进不去如何还原系统
- win10电脑还原系统怎么操作 win10电脑还原系统方法
- win10自带还原功能在哪开启 win10自带的一键还原详细教程
- win10还原后无法进入系统怎么办 win10电脑还原后进入不了系统如何解决
- 找不到恢复环境 win10怎么办 win10提示找不到恢复环境如何处理
- win10浏览器主页被360篡改怎么改回来 win10浏览器被360强制更改如何处理
- win10自带输入法怎么删除 win10自带输入法如何删除
- win10系统的分辨率无法修改怎么办 win10系统分辨率无法更改修复方法
- win10怎么调鼠标滚轮行数 win10设置鼠标滚轮行数方法
- win10系统不满屏怎么办 win10电脑显示不满屏怎么如何恢复
win10系统教程推荐
- 1 windows10安装net3.5的方法 windows10如何安装net3.5
- 2 win10系统不能连接wifi网络怎么办 win10电脑无法连接wifi网络处理方法
- 3 cf闪退win10进游戏就掉出桌面怎么办 win10玩cf闪退到桌面如何解决
- 4 win10怎么彻底删除弹出广告窗口 win10彻底清除电脑弹窗广告教程
- 5 win10音频输出设备被删除了怎么办 win10误删电脑音频输出设备处理方法
- 6 win10扩大虚拟内存怎么做?win10如何扩展虚拟的内存
- 7 win10刻录光盘不出现刻录到光盘怎么办 win10刻录光盘刻录不进去修复方法
- 8 win10锁屏密码怎么取消 关闭锁屏密码电脑win10的方法
- 9 win10需要管理员权限才能复制到此文件夹如何解决?
- 10 windows10fn键开启和关闭方法?win10如何关闭和开启fn键
win10系统推荐
- 1 雨林木风ghost win10 64位安全专业版v2024.04
- 2 系统之家win10 64位免激活专业版v2024.04
- 3 深度技术windows10 64位免费专业版v2024.04
- 4 雨林木风win10 64位安全旗舰版v2024.04
- 5 雨林木风win10 64位免激活旗舰版v2024.04
- 6 深度技术win10 64位破解专业版v2024.04
- 7 番茄花园win10 32位免费专业版v2024.03
- 8 风林火山win10 64位官方旗舰版2024.03
- 9 雨林木风win10 64位优化旗舰版v2024.03
- 10 深度技术ghost win10 64位精简极速版v2024.03