联想电脑怎么恢复出厂设置 联想强制恢复出厂设置的方法
在电脑中相信很多人都会碰到各种各样的系统故障,当出现一些比较不好解决的问题时,就可以通过恢复出厂设置来尝试修复,然而有很多用户并不知道联想电脑怎么恢复出厂设置吧,不同操作系统操作方法也不一样,下面以win7系统和win10系统为例,给大家介绍一下联想强制恢复出厂设置的方法。
方法如下:
win7系统:
1.首先我们打开桌面上的计算机。
2.接着我们点击打开控制面板。
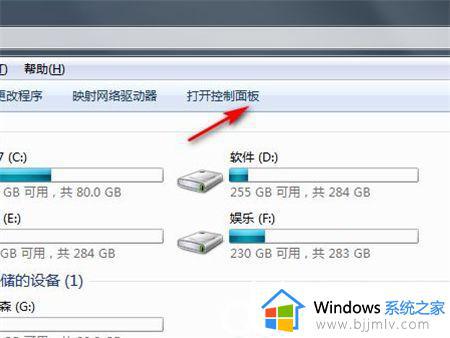
3、在控制面板里我们点击系统和安全。

4、然后点击备份你的计算机。
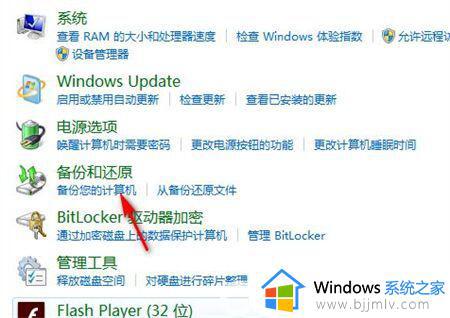
5、在备份计算机中点击恢复系统设置或计算机。
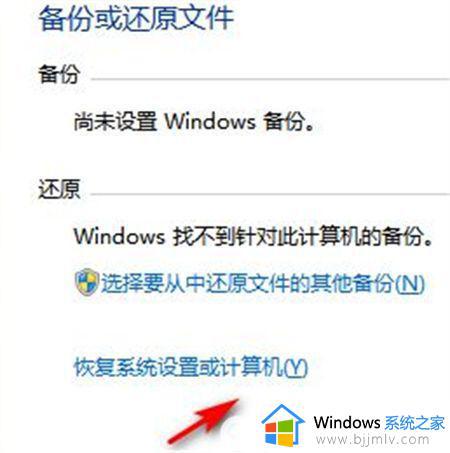
6、最后打开系统还原即可。
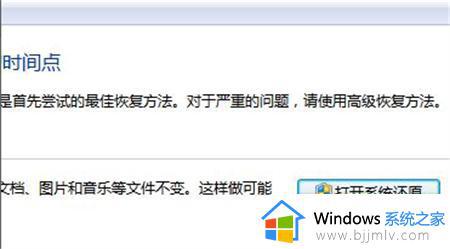
1.首先我们打开电脑找到“计算机”点击打开。

2.进入页面然后我们点击“Windows7(C:)”打开C盘。
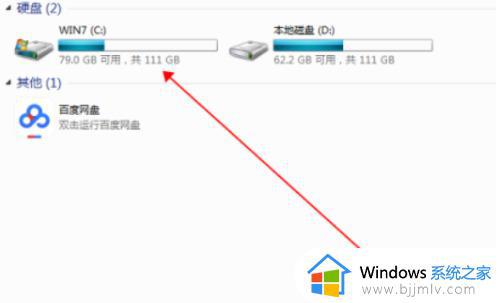
3.我们在C盘界面找到Windows7并点击打开。
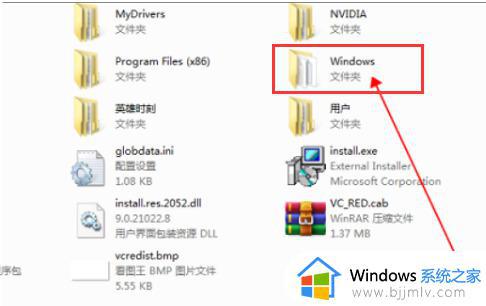
4.进入到Win7文件夹中找到并双击“System32”打开文件夹。
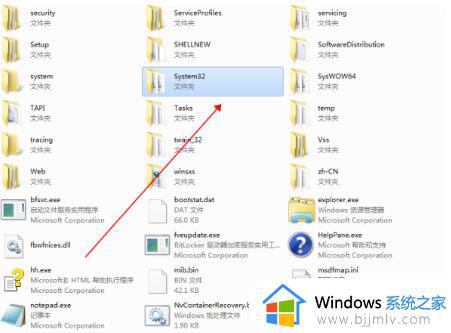
5.然后在“System32”文件夹里打开找到并双击“sysprep”。
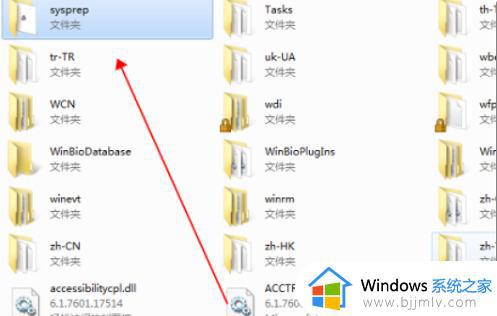
6.最后我们在“Sysprep”文件夹找到并双击“sysprep.exe”。
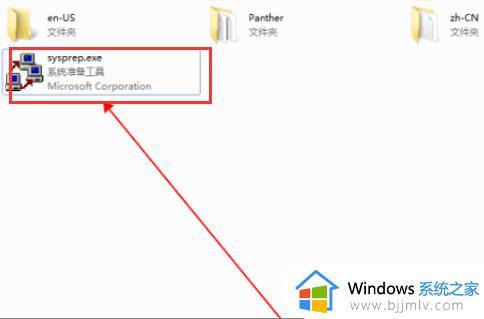
7.我们双击打开它,在弹出的窗口点击“确定”,这样Windows7恢复出厂设置的问题就解决了。
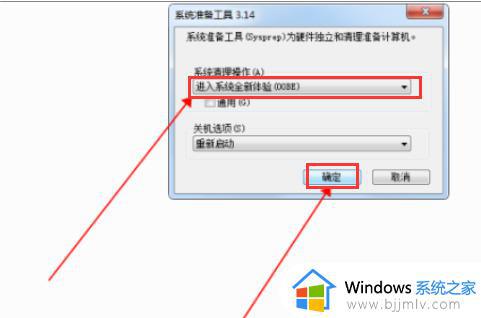
win10系统:
1、我们需要先打开电脑左下角的开始菜单,然后点击设置按钮打开。
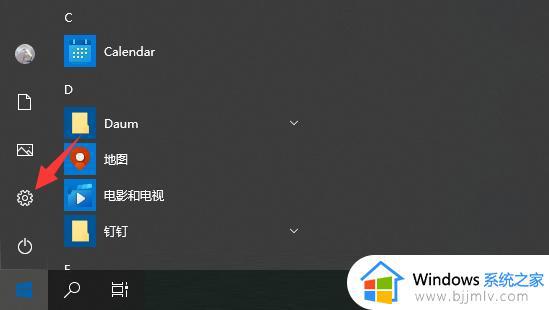
2、设置界面中选择更新和安全打开。
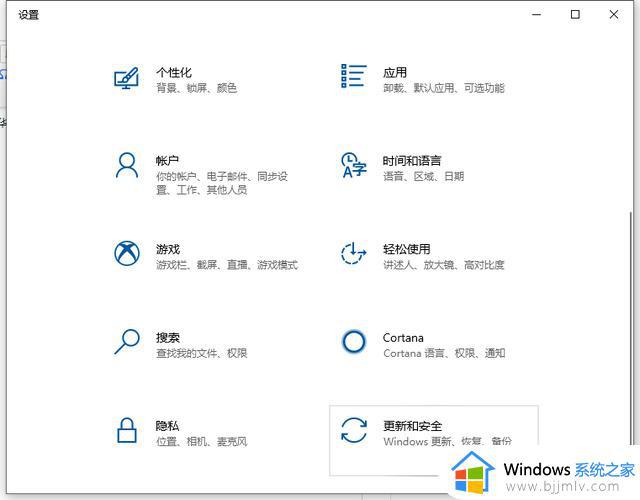
3、点击左侧的恢复栏,然后再选择重置此电脑,点击开始重置此电脑。(如果进不了系统,也可以尝试强制关机两次,第三次开机时会自动进入Windows RE修复环境,进入win10安全模式操作)
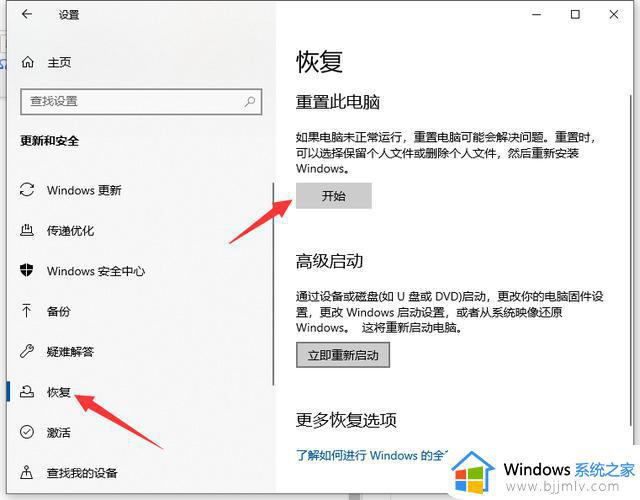
4、根据个人需要,选择合适的选项,个人建议是保留我的文件,如果事先有备份文件的话就可以选择删除所有内容彻底重置。
1)保留我的文件:删除应用和设置,但保留个人文件。
2)删除所有内容:删除所有个人文件、应用和设置。
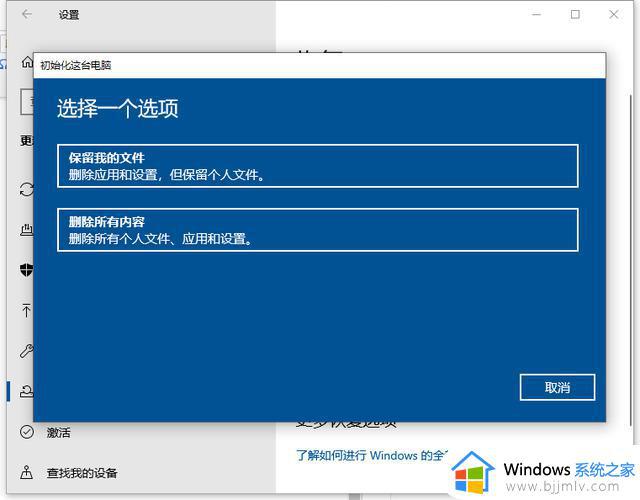
5、小编选择的是保留我的文件,将会提示删除应用的列表,方便后期重新安装。然后就可以点击重置电脑,耐心等待重置完成即可。
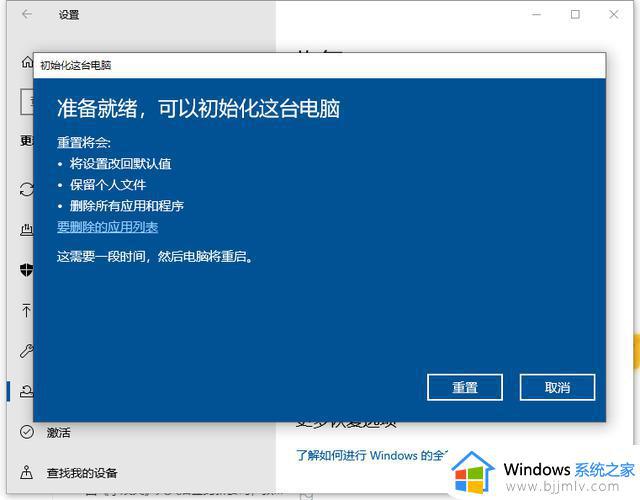
以上给大家介绍的就是联想电脑恢复出厂设置的详细方法,有需要的用户们可以学习上述方法步骤来进行操作即可,希望能够帮助到大家。
联想电脑怎么恢复出厂设置 联想强制恢复出厂设置的方法相关教程
- 联想怎么恢复出厂设置 联想笔记本恢复出厂设置如何操作
- 联想恢复出厂设置怎么弄 联想一键恢复出厂系统方法
- 联想电脑恢复出厂系统还原怎么操作 联想电脑强制恢复出厂设置教程
- 联想电脑win7怎么恢复出厂设置 win7联想电脑恢复出厂设置如何操作
- 联想笔记本电脑怎么恢复出厂设置win7 联想笔记本恢复win7出厂设置如何操作
- 联想电脑重置怎么操作 联想电脑如何恢复出厂设置
- 联想笔记本电脑恢复出厂设置教程 联想电脑开不了机怎么恢复出厂设置
- 联想笔记本如何恢复出厂设置 恢复联想笔记本出厂设置的方法
- 联想一键恢复出厂系统方法 联想电脑如何一键恢复出厂设置
- 联想笔记本一键恢复出厂系统方法 联想笔记本怎么把系统恢复出厂设置
- wps表格无法粘贴信息怎么回事 wps表格不能复制粘贴的解决教程
- 苹果耳机怎么显示电量在手机上 苹果耳机怎么样在手机上显示电量
- 苹果电脑怎么无线投屏到电视 苹果电脑无线投屏到电视机教程
- prtsc截图没反应为什么?prtsc截图没反应如何解决
- 打印机显示错误状态怎么解除 打印机显示处于错误状态怎么办
- 打印机怎么打印出彩色的图片 打印机如何打印彩色的照片
电脑教程推荐
- 1 打印机怎么打印出彩色的图片 打印机如何打印彩色的照片
- 2 excel打开很慢是什么原因 电脑打开excel很慢如何解决
- 3 戴尔电脑开机一直显示dell解决方法 戴尔电脑开机一直显示dell图标怎么办
- 4 电脑pdf怎么转换成jpg图片免费 电脑pdf文件如何转换成jpg图片
- 5 电脑硬盘有坏道会造成什么情况 硬盘如果有坏道会有什么后果
- 6 电脑怎么调出cpu温度显示 电脑cpu温度在哪里查看
- 7 电脑怎么在图片上添加文字 如何用电脑在图片中添加文字
- 8 电脑怎样下载网页上任意视频 如何在电脑上下载网页上的视频
- 9 苹果电脑插着电源显示不在充电怎么办 苹果电脑充电显示电池没有在充电修复方法
- 10 wps怎么让目录左右对齐显示 wps如何让目录左右都对齐一致
win10系统推荐
- 1 深度技术windows10 64位稳定安全版v2024.05
- 2 雨林木风win10 64位最新旗舰版v2024.05
- 3 深度技术win10 64位免激活旗舰版v2024.05
- 4 雨林木风ghost win10 64位安全专业版v2024.04
- 5 系统之家win10 64位免激活专业版v2024.04
- 6 深度技术windows10 64位免费专业版v2024.04
- 7 雨林木风win10 64位安全旗舰版v2024.04
- 8 雨林木风win10 64位免激活旗舰版v2024.04
- 9 深度技术win10 64位破解专业版v2024.04
- 10 番茄花园win10 32位免费专业版v2024.03