win10怎么查看无线密码 win10wifi密码哪里查看
不知道小伙伴在使用win10电脑的时候有没有遇到过,当电脑连接wifi后,过段时间就把密码忘记了,不知道哪里查看wifi密码,有小伙伴就来找到小编想要小编出一篇wifi密码的查看方法,那么win10怎么查看无线密码呢?接下来小编就带着大家一起来看看win10wifi密码哪里查看,希望可以帮助到大家。
具体方法:
方法一、
1.打开网络连接,进入Windows电脑主页面后右键点击开始菜单也可以使用按下“Win+X”组合键呼出系统快捷菜单,在下拉菜单中选择点击网络连接。
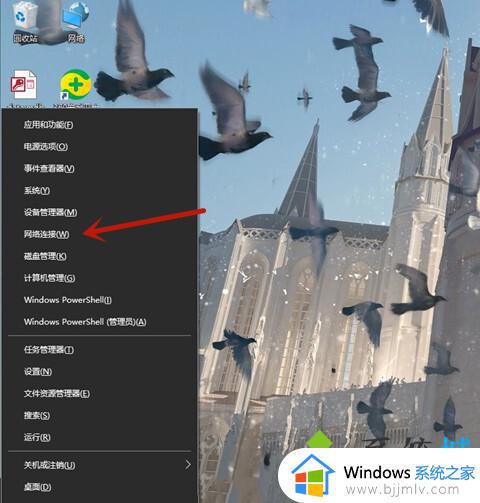
2.打开更改适配器选项,打开网络连接页面后点击左侧面板中的WLAN,在WLAN页面中点击右边的更改适配器选项。
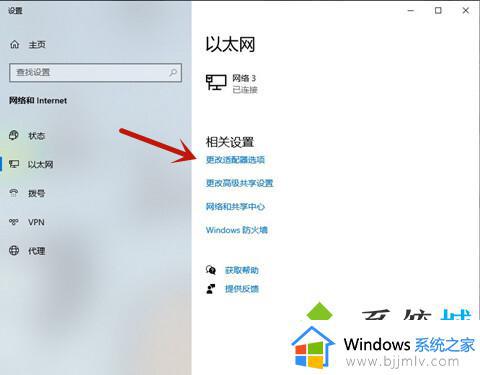
3.点击无线属性,进入新页面后点击WLAN,在弹出的新窗口中点击无线属性。
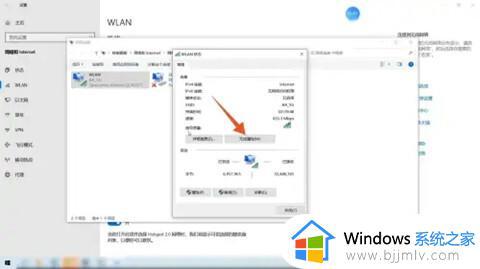
4.点击显示字符,打开无线网络属性页面后点击上面的安全,在跳转的新页面中点击显示字符就能看见密码。
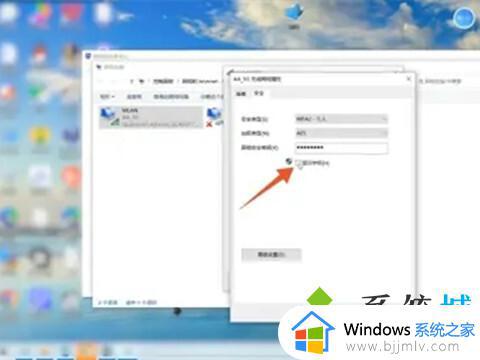
方法二、
1.进入属性,进入Windows电脑主页面后右键点击网络,在网络的下拉菜单中点击属性。
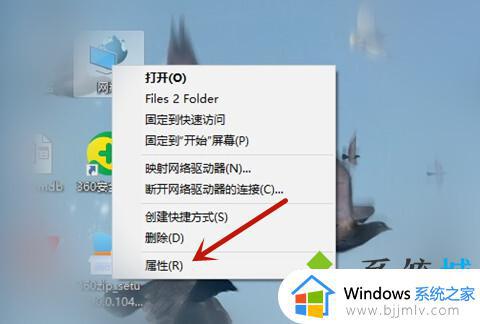
2.打开更改适配器设置,打开网络和共享中心页面后,点击左侧面板的更改适配器设置。
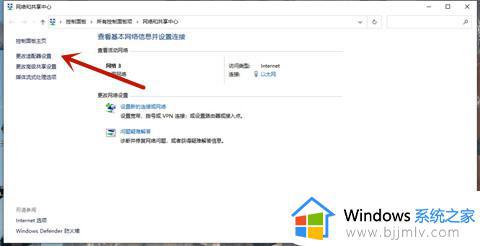
3.进入无线属性,在弹出的新窗口中点击WLAN,进入WLAN页面后点击里面的无线属性。
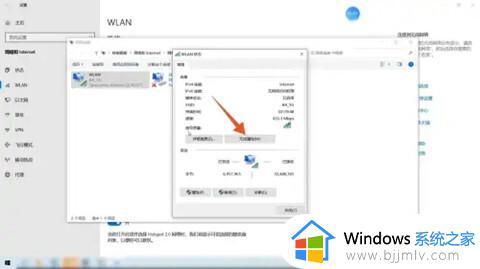
4.点击显示字符即可,打开无线网络属性页面后点击上面的安全,在安全页面中勾选显示字符,这样就能看见WiFi密码了。
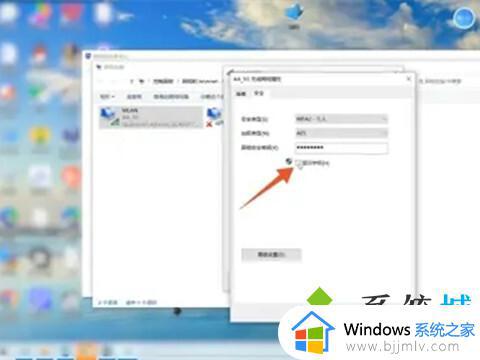
以上全部内容就是小编带给大家的win10wifi密码哪里查看方法详细分享啦,小伙伴们如果你们也忘记怎么查看wifi密码的话可以参照小编的内容进行查看,希望本文可以帮助到大家。
win10怎么查看无线密码 win10wifi密码哪里查看相关教程
- win10系统查看无线密码在哪里?win10系统怎样查看无线密码
- win10无线网络密码怎么查看 win10电脑如何查看无线网络密码
- win10如何查看无线密码 win10电脑的wifi密码在哪里可以看到
- win10 wifi密码查看方法 如何查看win10wifi密码
- win10查看wifi密码方法 win10系统怎么查看无线密码
- win10查看无线网密码的方法 win10怎么查看wifi密码
- win10电脑怎么看无线网密码 win10如何查看无线网络密码
- win10电脑wifi密码如何查看 win10哪里查看wifi密码
- win10的wifi密码哪里看 win10怎么查看已连接的wifi密码
- win10系统怎么查看wifi密码 win10电脑连接wifi怎么查看密码
- win10测试模式怎么关 win10关闭测试模式的教程
- win10更新20h2后很卡怎么办 win10更新20h2变卡顿如何处理
- windows10的安全中心怎么关闭 win10彻底关闭安全中心的步骤
- windows10的护眼模式怎么设置 windows10设置护眼模式的方法
- win10修改用户文件夹名称怎么改 win10如何更改用户文件夹名称
- win10修改屏幕分辨率设置步骤 win10如何更改屏幕分辨率
win10系统教程推荐
- 1 win10测试模式怎么关 win10关闭测试模式的教程
- 2 win10修改用户文件夹名称怎么改 win10如何更改用户文件夹名称
- 3 win10开机后瞬间跳出cmd窗口怎么办 win10开机弹出cmd窗口修复方法
- 4 win10的80端口被system占用怎么办 win10系统80端口被system占用如何解决
- 5 win10怎么设置24小时制时间 win10设置时间为24小时制方法
- 6 win10怎么设置不更新系统 win10如何设置不更新系统升级
- 7 win10怎么禁用签名驱动功能 win10如何关闭电脑驱动强制签名
- 8 win10如何查看打印机ip地址 win10系统怎么查看打印机ip地址
- 9 win10如何打开软键盘快捷键 win10软键盘快捷键怎么打开
- 10 win10玩csgo总是弹回桌面怎么办 win10玩csgo一直弹回桌面解决方法
win10系统推荐
- 1 深度技术win10 64位免激活旗舰版v2024.05
- 2 雨林木风ghost win10 64位安全专业版v2024.04
- 3 系统之家win10 64位免激活专业版v2024.04
- 4 深度技术windows10 64位免费专业版v2024.04
- 5 雨林木风win10 64位安全旗舰版v2024.04
- 6 雨林木风win10 64位免激活旗舰版v2024.04
- 7 深度技术win10 64位破解专业版v2024.04
- 8 番茄花园win10 32位免费专业版v2024.03
- 9 风林火山win10 64位官方旗舰版2024.03
- 10 雨林木风win10 64位优化旗舰版v2024.03