win11格式化电脑怎么弄?win11如何快速格式化电脑
更新时间:2024-04-11 09:54:49作者:runxin
很多用户的电脑在接收到微软发送的升级win11系统推送通知之后,也都迫不及待的选择进行更新,因此难免会导致更新后的win11电脑出现硬盘空间不足的情况,这时可以选择格式化此电脑的方式清空,那么win11格式化电脑怎么弄?接下来小编就来教大家win11如何快速格式化电脑全部内容。
具体方法如下:
注意:Diskpart命令会删除整个硬盘,包括所有分区数据。需要提前备份电脑中的所有数据(包括Office等各类账户信息),避免数据丢失。
1、首先,按键盘上的【 Win + X 】组合键。或右键点击任务栏底部的【Windows开始图标】,在打开的隐藏菜单项中,选择【Windows 终端 (管理员)】。
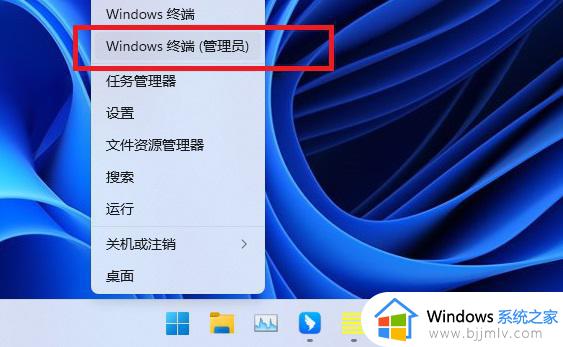
2、管理员: Windows PowerShell窗口,输入并按回车执行【diskpart】命令。
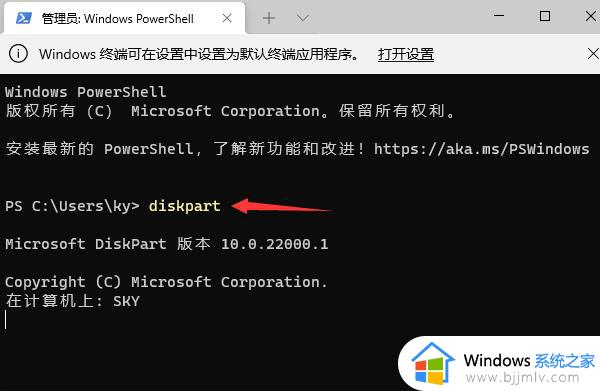
3、输入并按回车执行【list disk】命令,可以查看电脑共有多少个磁盘(包括U盘)。
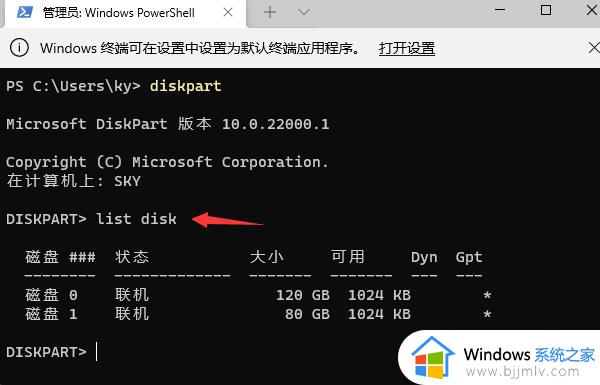
4、输入并按回车执行【sel disk 1】命令(1代表需要选中的磁盘,注意千万不要选错)。
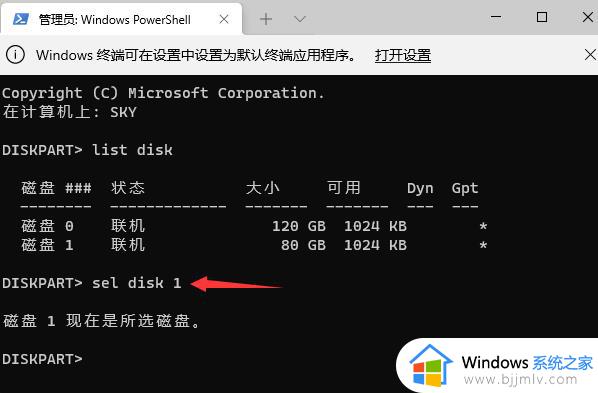
5、输入并按回车执行【clean】命令,成功后,会提示清除完成。
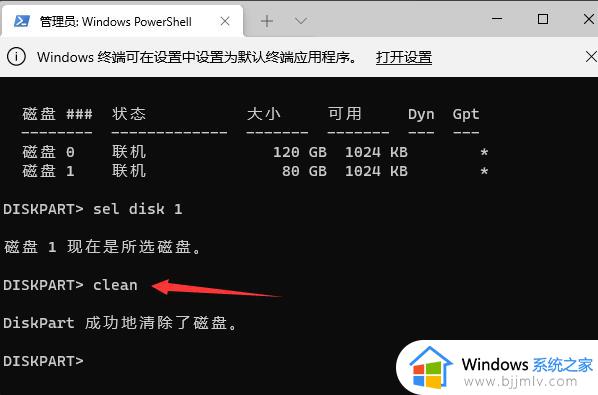
这篇文章就是小编带来的win11如何快速格式化电脑全部内容了,还有不清楚的用户就可以参考一下小编的步骤进行操作,希望本文能够对大家有所帮助。
win11格式化电脑怎么弄?win11如何快速格式化电脑相关教程
- win11怎么格式化清空全电脑 win11电脑如何全部格式化清空
- 电脑如何格式化恢复出厂设置win11 win11格式化重置电脑步骤
- win11怎么格式化c盘 win11电脑c盘格式化方法
- 电脑怎么格式化恢复出厂设置win11 win11电脑如何格式化清除所有数据
- win11格式化u盘详细步骤 win11如何强制格式化u盘
- 如何格式化c盘win11 win11格式化C盘的方法
- win11重置c盘方法 win11电脑格式化c盘怎么操作
- win11电脑怎么格式化恢复出厂设置 win11怎样恢复出厂设置格式化电脑
- win11格式化电脑恢复出厂设置步骤 win11怎么格式化恢复出厂电脑
- win11如何格式化移动硬盘 win11格式化移动硬盘教程
- windows11锁屏密码怎么取消 win11如何关闭电脑锁屏密码
- windows11突然很卡怎么解决?win11突然卡卡的如何解决
- win11关闭屏幕不休眠怎么设置 win11如何设置电脑屏幕不休眠
- win11关闭广告弹窗详细教程 win11电脑广告弹窗怎么彻底关闭
- win11更换鼠标样式自定义方法 win11系统怎么改变鼠标形状
- windows11图片解锁方法 win11怎么设置图片解锁
win11系统教程推荐
- 1 windows11图片不能预览怎么回事?win11系统图片无法预览如何解决
- 2 win11管理器怎么打开 win11服务管理器在哪里打开
- 3 win11更新之后没有声音怎么办 更新完win11没有声音处理方法
- 4 win11共享打印机指定的网络名不可用什么问题解决方法
- 5 win11识别不出有线耳机怎么回事?win11识别不了有线耳机的解决教程
- 6 windows11跳过开机密码的方法?win11如何跳过开机登录密码
- 7 win11更新0xc1900101安装失败怎么办 win11更新错误0xc1900101修复方案
- 8 win11连接两个显示器未检测到其他显示器如何解决
- 9 win11共享打印机拒绝访问,无法连接怎么解决
- 10 win11bios怎么恢复出厂设置 win11bios恢复出厂设置在哪里设置
win11系统推荐
- 1 系统之家ghost win11 64位最新家庭版下载v2024.04
- 2 ghost windows11 64位专业版原版下载v2024.04
- 3 惠普笔记本电脑ghost win11 64位专业永久激活版下载v2024.04
- 4 技术员联盟ghost win11 64位官方纯净版下载v2024.03
- 5 萝卜家园ghost win11 64位官方正式版下载v2024.03
- 6 ghost windows11 64位最新正式版下载v2024.02
- 7 萝卜家园ghost win11 64位优化原装版下载v2024.02
- 8 萝卜家园ghost win11 64位官方原版镜像下载v2024.01
- 9 技术员联盟ghost win11 64位正式专业版下载v2024.01
- 10 华硕笔记本ghost win11 64位简体专业版下载v2023.12