win11格式化电脑恢复出厂设置步骤 win11怎么格式化恢复出厂电脑
更新时间:2023-09-25 10:04:28作者:runxin
在长时间操作win11系统的过程中,难免会因为电脑没有定期清理的缘故而导致内存不足的情况,从而影响到win11系统的流畅运行,这时有小伙伴就想要将电脑进行彻底格式化恢复出厂设置来清理,那么win11怎么格式化恢复出厂电脑呢?今天小编就给大家分享一篇win11格式化电脑恢复出厂设置步骤。
具体方法如下:
1、首先进入win11系统界面点击左下角开始,选择右上角设置选项;
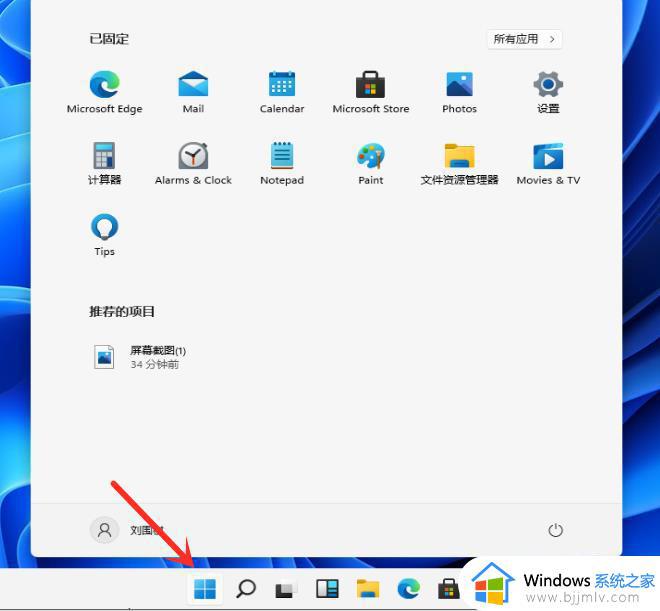
2、在Windows设置界面选择更新和安全选项;
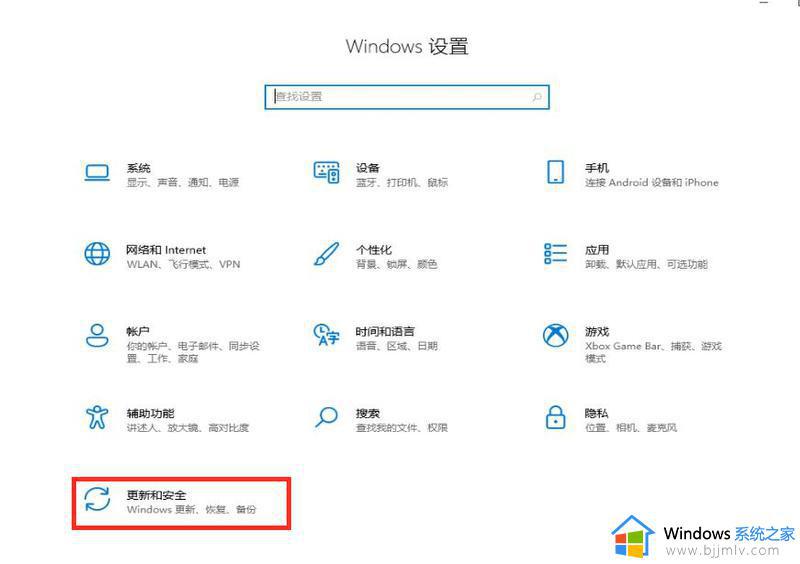
3、点击左侧恢复选项,在右侧点击初始化电脑;
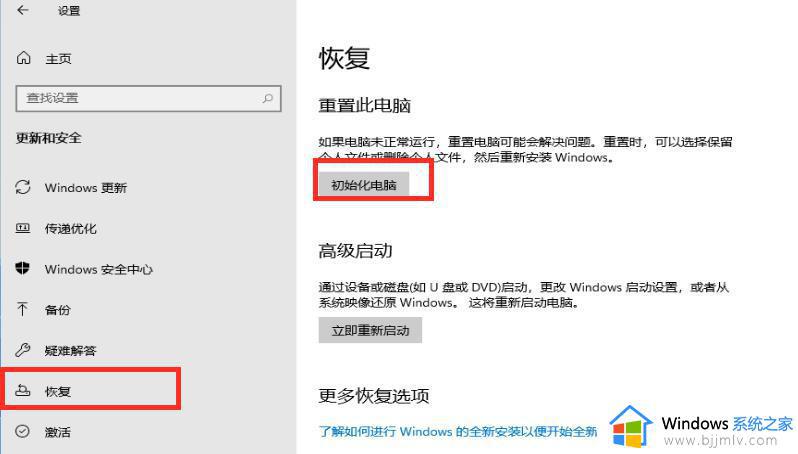
4、大家根据自己的需要选择是否保留相关设置和文件;
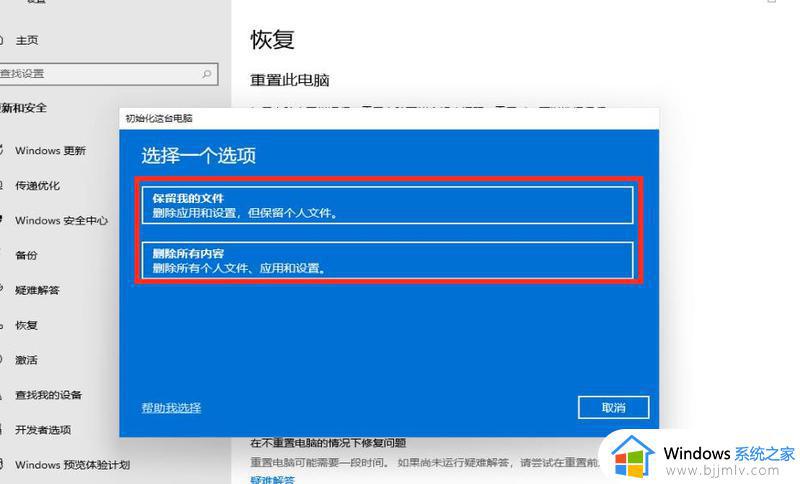
5、然后选择从本地重新安装或者重新下载并安装;
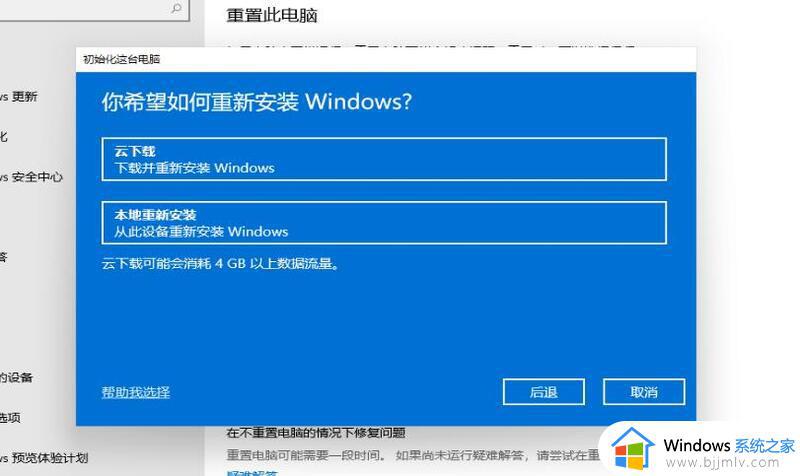
6、接下来大家稍等一会,等待重装完成即可。
以上就是小编给大家带来的win11格式化电脑恢复出厂设置步骤了,如果有不了解的用户就可以按照小编的方法来进行操作了,相信是可以帮助到一些新用户的。
win11格式化电脑恢复出厂设置步骤 win11怎么格式化恢复出厂电脑相关教程
- 电脑如何格式化恢复出厂设置win11 win11格式化重置电脑步骤
- win11电脑如何恢复出厂设置 win11怎么格式化恢复出厂设置
- win11电脑怎么格式化恢复出厂设置 win11怎样恢复出厂设置格式化电脑
- 电脑怎么格式化恢复出厂设置win11 win11电脑如何格式化清除所有数据
- win11一键恢复电脑出厂设置步骤 win1系统如何恢复出厂设置
- windows11系统怎么格式化 win11强制恢复出厂设置教程
- win11电脑恢复出厂设置在哪里 win11电脑怎么恢复出厂设置
- win11电脑恢复出厂设置怎么弄 win11电脑恢复出厂设置在哪里
- 电脑怎么恢复出厂设置win11 电脑恢复出厂设置win11详细教程
- win11系统怎么恢复出厂设置 win11系统恢复出厂设置步骤
- windows11网卡驱动在哪里 win11如何查看网卡驱动
- windows11玩原神闪退怎么办 win11电脑原神玩着玩着就退如何解决
- windows11网卡驱动异常怎么修复 win11网卡驱动异常的解决方法
- win11的本地策略在哪里?win11本地组策略编辑器怎么打开
- win11登录有两个同名账号怎么办 win11开机有两个账户登录解决方法
- win11登录黑屏只有鼠标怎么办 win11登录黑屏只显示鼠标修复方法
win11系统教程推荐
- 1 windows11网卡驱动异常怎么修复 win11网卡驱动异常的解决方法
- 2 win11电脑启动修复无法开机怎么办 win11开机修复启动不了处理方法
- 3 win11更新驱动之后黑屏怎么办 win11更新驱动就黑屏处理方法
- 4 win11更改输入法切换快捷键方法 win11怎么更改输入法切换快捷键
- 5 windows11指纹此选项当前不可用怎么回事 windows11指纹登录提示此选项当前不可用如何处理
- 6 windows11玩红警卡住怎么办 红警win11玩一会卡死的解决方法
- 7 win11关闭最近打开文件记录方法 win11怎么关闭文件夹最近浏览记录
- 8 win11运行窗口怎么打开?win11运行在哪里打开
- 9 windows11退出账号的方法?windows11怎么退出账号
- 10 win11本地组策略编辑器在哪里 win11怎么调出本地组策略编辑器
win11系统推荐
- 1 技术员联盟ghost win11 64位中文正式版下载v2024.05
- 2 系统之家ghost win11 64位最新家庭版下载v2024.04
- 3 ghost windows11 64位专业版原版下载v2024.04
- 4 惠普笔记本电脑ghost win11 64位专业永久激活版下载v2024.04
- 5 技术员联盟ghost win11 64位官方纯净版下载v2024.03
- 6 萝卜家园ghost win11 64位官方正式版下载v2024.03
- 7 ghost windows11 64位最新正式版下载v2024.02
- 8 萝卜家园ghost win11 64位优化原装版下载v2024.02
- 9 萝卜家园ghost win11 64位官方原版镜像下载v2024.01
- 10 技术员联盟ghost win11 64位正式专业版下载v2024.01