win11怎么格式化c盘 win11电脑c盘格式化方法
更新时间:2024-04-16 10:16:07作者:run
在使用win11操作系统时,有时候我们需要对c盘进行格式化操作,以清除无用数据或解决系统问题,那么win11怎么格式化c盘呢?接下来将为大家详细介绍win11电脑c盘格式化方法,帮助大家轻松完成这一操作。
具体方法如下:
1、右击下方任务栏中的开始,选择选项列表中的"Windows终端"打开。
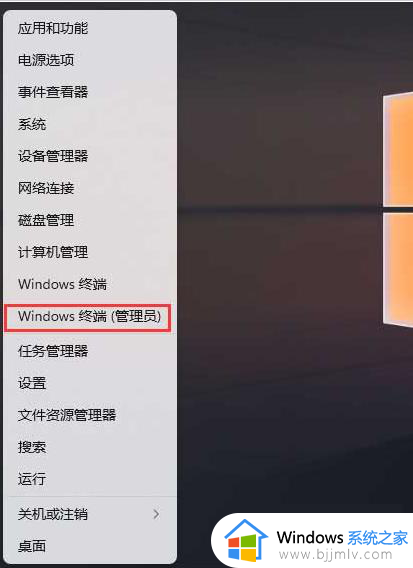
2、在打开的窗口界面中,输入"diskpart"命令,回车执行。
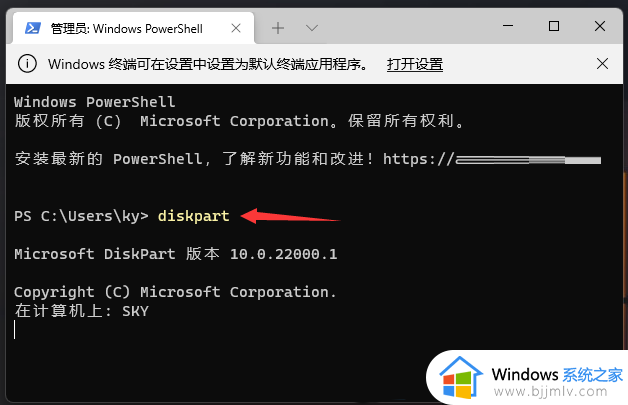
3、接着输入"list disk"命令,查看磁盘的情况。
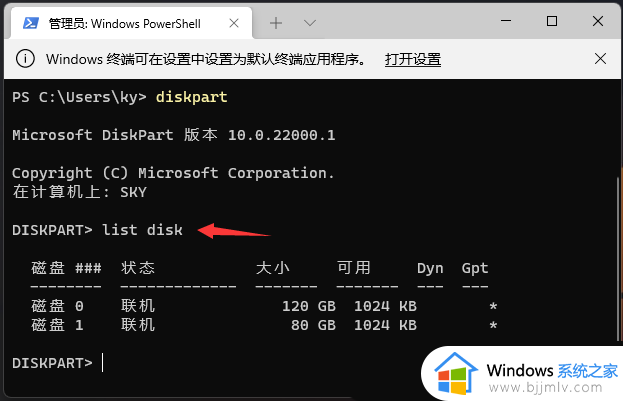
4、然后输入"sel disk 1"命令,选中C盘。
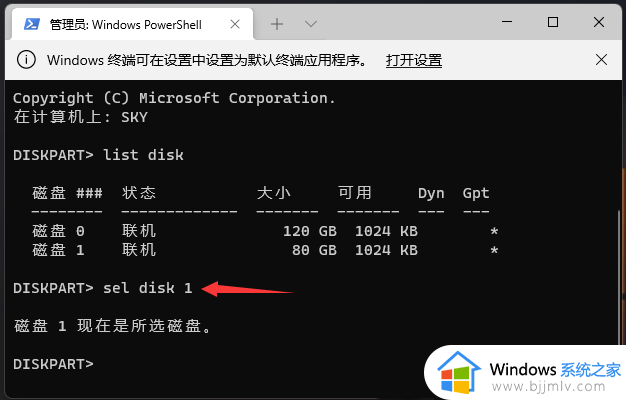
5、最后输入"clean"命令,回车执行,对磁盘进行清理就可以了。
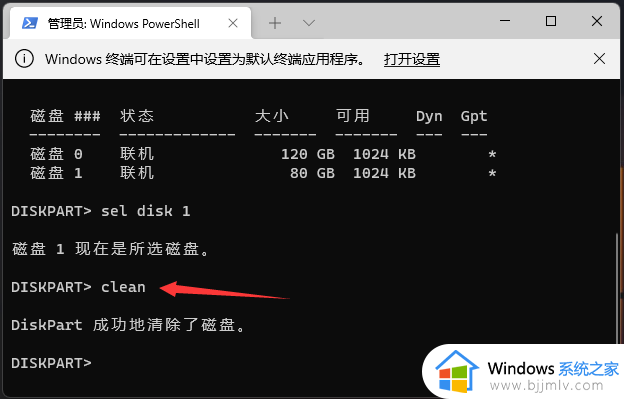
以上就是win11电脑c盘格式化方法的全部内容,还有不懂得用户就可以根据小编的方法来操作吧,希望能够帮助到大家。
win11怎么格式化c盘 win11电脑c盘格式化方法相关教程
- win11重置c盘方法 win11电脑格式化c盘怎么操作
- 如何格式化c盘win11 win11格式化C盘的方法
- windows11怎么格式化c盘 windows11格式化c盘教程
- win11格式化u盘详细步骤 win11如何强制格式化u盘
- win11如何格式化移动硬盘 win11格式化移动硬盘教程
- windows11无法格式化u盘怎么办 windows11无法格式化u盘如何处理
- windows11无法格式化u盘怎么办 windows11u盘格式化不了怎么解决
- win11怎么格式化清空全电脑 win11电脑如何全部格式化清空
- win11格式化电脑怎么弄?win11如何快速格式化电脑
- 电脑如何格式化恢复出厂设置win11 win11格式化重置电脑步骤
- windows11网卡驱动在哪里 win11如何查看网卡驱动
- windows11玩原神闪退怎么办 win11电脑原神玩着玩着就退如何解决
- windows11网卡驱动异常怎么修复 win11网卡驱动异常的解决方法
- win11的本地策略在哪里?win11本地组策略编辑器怎么打开
- win11登录有两个同名账号怎么办 win11开机有两个账户登录解决方法
- win11登录黑屏只有鼠标怎么办 win11登录黑屏只显示鼠标修复方法
win11系统教程推荐
- 1 windows11网卡驱动异常怎么修复 win11网卡驱动异常的解决方法
- 2 win11电脑启动修复无法开机怎么办 win11开机修复启动不了处理方法
- 3 win11更新驱动之后黑屏怎么办 win11更新驱动就黑屏处理方法
- 4 win11更改输入法切换快捷键方法 win11怎么更改输入法切换快捷键
- 5 windows11指纹此选项当前不可用怎么回事 windows11指纹登录提示此选项当前不可用如何处理
- 6 windows11玩红警卡住怎么办 红警win11玩一会卡死的解决方法
- 7 win11关闭最近打开文件记录方法 win11怎么关闭文件夹最近浏览记录
- 8 win11运行窗口怎么打开?win11运行在哪里打开
- 9 windows11退出账号的方法?windows11怎么退出账号
- 10 win11本地组策略编辑器在哪里 win11怎么调出本地组策略编辑器
win11系统推荐
- 1 技术员联盟ghost win11 64位中文正式版下载v2024.05
- 2 系统之家ghost win11 64位最新家庭版下载v2024.04
- 3 ghost windows11 64位专业版原版下载v2024.04
- 4 惠普笔记本电脑ghost win11 64位专业永久激活版下载v2024.04
- 5 技术员联盟ghost win11 64位官方纯净版下载v2024.03
- 6 萝卜家园ghost win11 64位官方正式版下载v2024.03
- 7 ghost windows11 64位最新正式版下载v2024.02
- 8 萝卜家园ghost win11 64位优化原装版下载v2024.02
- 9 萝卜家园ghost win11 64位官方原版镜像下载v2024.01
- 10 技术员联盟ghost win11 64位正式专业版下载v2024.01