windows11无法格式化u盘怎么办 windows11无法格式化u盘如何处理
我们经常办公的小伙伴对u盘肯定都不陌生吧,我们大家在使用windows11操作系统的时候经常都使用到u盘进行传输文件,但是最近有小伙伴反馈说自己想对u盘进行格式化,却发现无法格式化,那么windows11无法格式化u盘怎么办呢?接下来小编就带着大家一起来看看windows11无法格式化u盘如何处理。
具体方法:
方法一、
1、将无法格式化的U盘插入电脑,键盘上按下win键和R键,打开“运行”窗口。
2、打开“运行”窗口之后输入“cmd”,点击“确定”,进入cmd运行窗口。
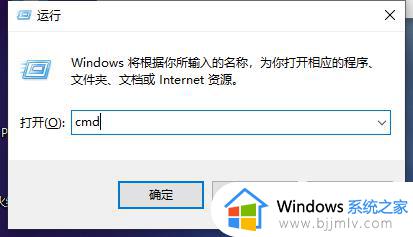
3、在命令提示符窗口中输入“format g:/fs : fat32”并且回车运行此运算即可。
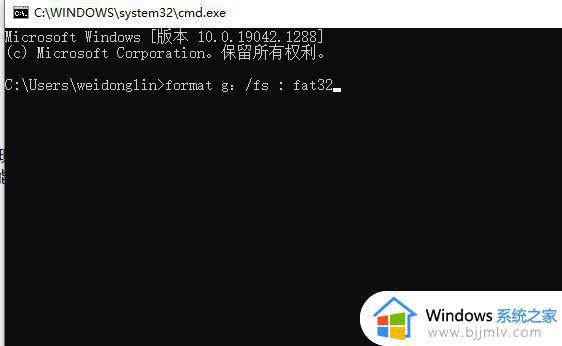
4、如果弹出提示时,表明磁盘出现大面板坏道,及有可能磁盘已损坏,需要直接更换u盘。
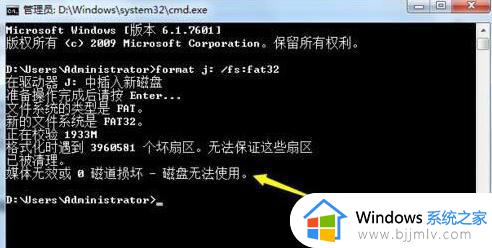
方法二、
1、插入u盘,打开我的电脑,右击U盘盘符,在弹出的右键菜单中选择“属性”。
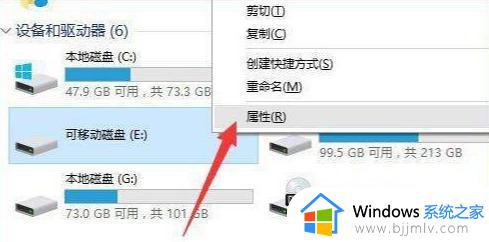
2、打开属性对话框,选择“工具”选项卡,点击“开始检查”进行查错处理操作。
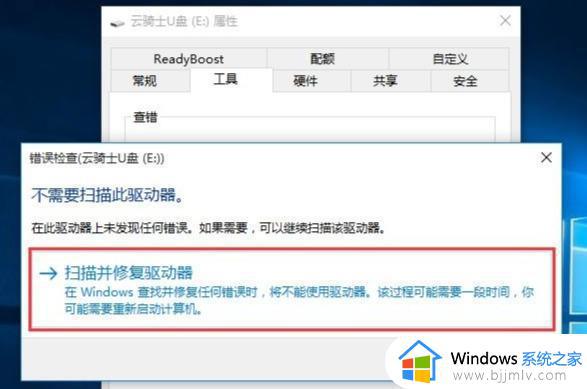
3、完成后再进行U盘格式化操作。
方法三、
1、直接摁住 win + R 键调出运行窗口,然后在“运行”窗口输入diskmgmt.msc
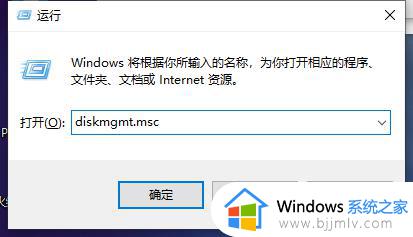
2、回车后即可打开“磁盘管理”窗口
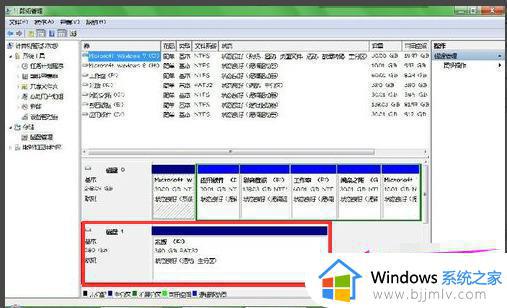
3、右键单击 U盘的盘符,然后选择“删除盘”选项
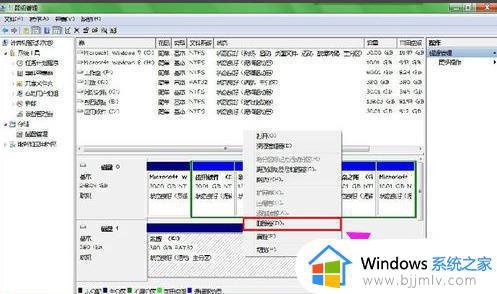
4、删除完后再 右键单击 U盘的盘符,然后选择“新建简单卷”选项,新建完之后U盘就能正常使用了。
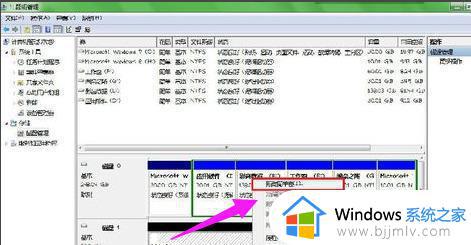
以上全部内容就是小编带给大家的windows11无法格式化u盘处理方法详细内容分享啦,小伙伴们如果你们有需要的话就快点跟着小编一起来看看,希望本文可以有效的帮助到你。
windows11无法格式化u盘怎么办 windows11无法格式化u盘如何处理相关教程
- windows11无法格式化u盘怎么办 windows11u盘格式化不了怎么解决
- win11格式化u盘详细步骤 win11如何强制格式化u盘
- windows11怎么格式化c盘 windows11格式化c盘教程
- 如何格式化c盘win11 win11格式化C盘的方法
- win11怎么格式化c盘 win11电脑c盘格式化方法
- win11如何格式化移动硬盘 win11格式化移动硬盘教程
- win11重置c盘方法 win11电脑格式化c盘怎么操作
- windows11系统u盘读不出来怎么办 windows11无法读取u盘解决方法
- windows11不支持u盘怎么办 windows11无法读取u盘解决方法
- win11怎么格式化清空全电脑 win11电脑如何全部格式化清空
- win11怎么看电脑的型号和配置 win11看电脑配置的步骤
- win11右键没有新建文件夹选项怎么办 win11系统右键没有新建文件夹如何解决
- win11调节不了蓝牙耳机音量怎么办 win11蓝牙音量调节无效如何修复
- win11如何清除快速访问记录 win11怎么清空快速访问记录
- win11关闭自动开机启动软件设置方法 win11如何设置关闭开机自启动软件
- win11还原上一次正确配置怎么弄 win11电脑如何退回上一次正确配置
win11系统教程推荐
- 1 win11合并硬盘分区教程 win11怎么合并硬盘分区
- 2 win11护眼色设置参数怎么操作 win11电脑屏幕护眼最佳参数设置方法
- 3 win11电脑前面的耳机插孔没反应没声音解决方案
- 4 windows11文件夹删不掉怎么办?windows11为什么删除不了文件
- 5 windows11桌面卡死了怎么办 windows11开机桌面卡死修复方法
- 6 win11合上笔记本盖子不休眠设置方法 win11笔记本合上盖子不休眠怎么设置
- 7 win11设置默认输入法的方法 win11怎么设置默认输入法
- 8 win11关闭开机自启软件怎么设置 win11如何关闭开机自动启动的软件
- 9 win11更新的安装包在哪里打开 win11更新的文件在哪个文件夹
- 10 win11固定ip地址设置方法 win11固定ip地址怎么填写
win11系统推荐
- 1 番茄花园ghost win11 64位正式免激活版下载v2024.05
- 2 技术员联盟ghost win11 64位中文正式版下载v2024.05
- 3 系统之家ghost win11 64位最新家庭版下载v2024.04
- 4 ghost windows11 64位专业版原版下载v2024.04
- 5 惠普笔记本电脑ghost win11 64位专业永久激活版下载v2024.04
- 6 技术员联盟ghost win11 64位官方纯净版下载v2024.03
- 7 萝卜家园ghost win11 64位官方正式版下载v2024.03
- 8 ghost windows11 64位最新正式版下载v2024.02
- 9 萝卜家园ghost win11 64位优化原装版下载v2024.02
- 10 萝卜家园ghost win11 64位官方原版镜像下载v2024.01