打印机结束打印任务怎么操作 结束电脑打印机任务设置方法
更新时间:2022-12-01 10:04:53作者:runxin
许多用户在日常使用电脑办公的过程中,偶尔也会用到打印机设备来进行文件打印,可是当用户使用打印机时,如果出现一些错误打印的页面我们可以通过结束打印机任务功能来取消,可是打印机结束打印任务怎么操作呢?今天小编就来告诉大家结束电脑打印机任务设置方法。
具体方法:
1、点击打印时,在电脑右下角会出现一个打印机的标志;双击电脑右下角的打印机标志,会弹出打印机的对话框;如果在桌面没有出现打印机的标志,点击“开始”按钮,在弹出的选择中,点击“设备和打印机”;
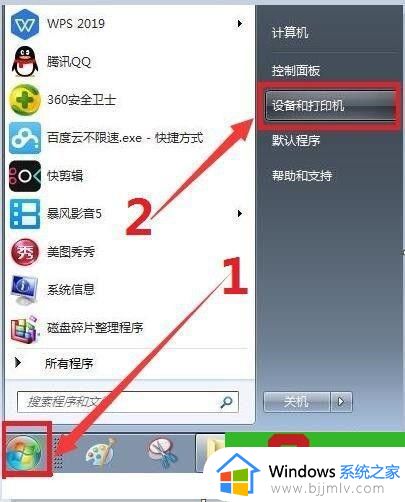
2、进入硬件界面之后,你点击你自己默认能够使用的打印机,也就是图标上面打勾的那个打印机,右键点击【查看现在正在打印什么】。
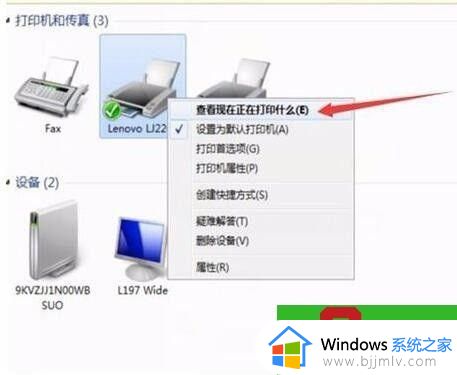
3、之后会出现一个弹窗,在弹窗里面,我们会看到打印的任务,右键点击出现弹窗菜单,将打印任务拉黑选中后,点击下面的取消或者删除,打印任务就删除了。
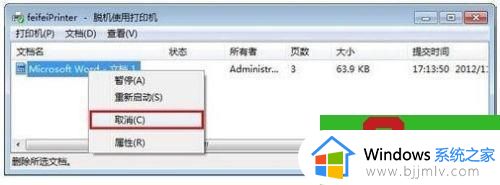
4、有的版本是:点击“取消”后,页面会提示再次确认对话框,点“是”;确认取消后,打印机对话框提示,正在删除;

5、过几分钟后,打印对话框中,要取消的文档消失了,就表示已经成功取消打印任务了。

以上就是小编告诉大家的结束电脑打印机任务设置方法了,还有不清楚的用户就可以参考一下小编的步骤进行操作,希望能够对大家有所帮助。
打印机结束打印任务怎么操作 结束电脑打印机任务设置方法相关教程
- 怎么取消正在打印的打印任务 电脑如何取消打印任务设置
- 电脑怎么取消打印机的打印任务 在电脑上如何取消打印机的打印任务
- 打印机打印任务自动消失如何解决 打印机打印任务自动消失怎么办
- 打印机双面打印怎么操作 打印机双面打印的设置步骤
- 怎样取消打印机正在打印的文档 如何在打印机上取消打印机任务
- 打印机服务器属性怎么打开 电脑打印机服务属性在哪
- 怎样解决惠普打印机只打印出一半内容 惠普打印机打印结果只有一半的原因及解决方法
- 重启打印机服务的方法 打印机服务如何重启
- 打印机服务怎么开启 打印机服务开机步骤图解
- 打印机共享显示无法保存打印机设置怎么回事 打印机设置共享时提示无法保存打印机设置如何处理
- win10重置电脑是只重置c盘吗?win10系统怎么重置电脑系统
- 电脑右下角windows安全中心怎么去掉 右下角的windows安全中心怎么关闭
- 电脑右下角点击没反应怎么回事 电脑右下角图标点不了如何解决
- 如何保存网页上的视频到电脑 怎样保存网页中的视频到本地
- 如何裁剪照片到指定尺寸电脑 怎么将电脑上照片裁剪到指定大小
- 如何查看qq邮箱账号是多少?怎样查询qq邮箱号码是什么
电脑教程推荐
- 1 如何保存网页上的视频到电脑 怎样保存网页中的视频到本地
- 2 如何查看电脑网卡是百兆还是千兆 怎么确定电脑网卡是百兆还是千兆
- 3 如何从电脑上拷贝文件到u盘 怎样用电脑拷贝文件到u盘
- 4 打印机怎么打印出彩色的图片 打印机如何打印彩色的照片
- 5 excel打开很慢是什么原因 电脑打开excel很慢如何解决
- 6 戴尔电脑开机一直显示dell解决方法 戴尔电脑开机一直显示dell图标怎么办
- 7 电脑pdf怎么转换成jpg图片免费 电脑pdf文件如何转换成jpg图片
- 8 电脑硬盘有坏道会造成什么情况 硬盘如果有坏道会有什么后果
- 9 电脑怎么调出cpu温度显示 电脑cpu温度在哪里查看
- 10 电脑怎么在图片上添加文字 如何用电脑在图片中添加文字
win10系统推荐
- 1 深度技术windows10 64位稳定安全版v2024.05
- 2 雨林木风win10 64位最新旗舰版v2024.05
- 3 深度技术win10 64位免激活旗舰版v2024.05
- 4 雨林木风ghost win10 64位安全专业版v2024.04
- 5 系统之家win10 64位免激活专业版v2024.04
- 6 深度技术windows10 64位免费专业版v2024.04
- 7 雨林木风win10 64位安全旗舰版v2024.04
- 8 雨林木风win10 64位免激活旗舰版v2024.04
- 9 深度技术win10 64位破解专业版v2024.04
- 10 番茄花园win10 32位免费专业版v2024.03