打印机打印任务自动消失如何解决 打印机打印任务自动消失怎么办
更新时间:2022-10-20 16:14:14作者:qiaoyun
办公的时候都会使用打印机来打印文档,不过有不少用户在使用打印机进行打印的时候,发现没有反应,而且打印任务总是会自动消失,不知道遇到这样问题该怎么办,其实解决方法也不会难,本文这就给大家讲解一下打印机打印任务自动消失的详细解决方法吧。
解决方法如下:
1、打开【我的计算机】-【C盘】中的【Windows】文件夹。
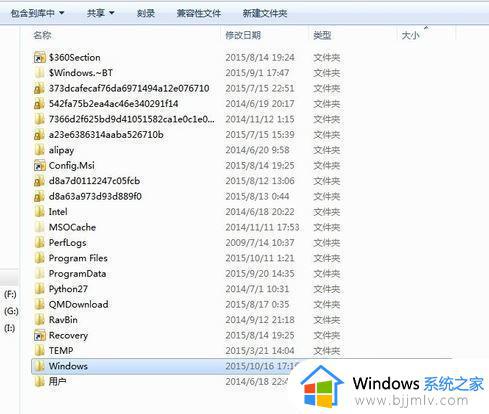
2、打开【ServiceProfiles】文件夹。
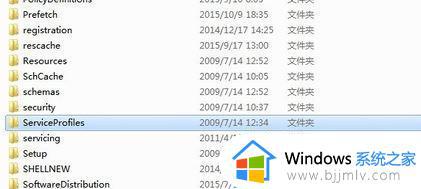
3、打开【LocalService】文件夹。
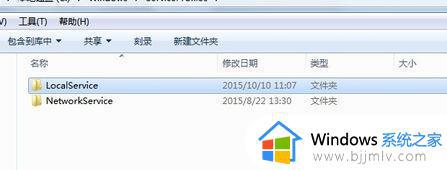
4、打开【工具】-【文件夹选项】-【查看】-点选【显示隐藏文件 、文件夹和驱动器】;若是文件夹上找不到【工具】菜单可在【组织】-【布局】-勾选【菜单】; 1win7系统显示隐藏的文件、文件夹或驱动器。
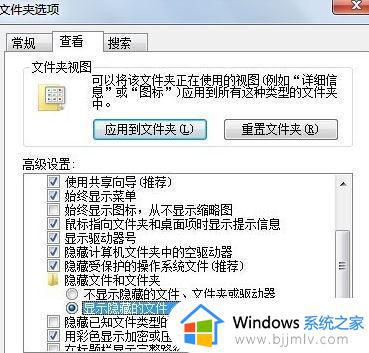
5、打开【AppData】文件夹。
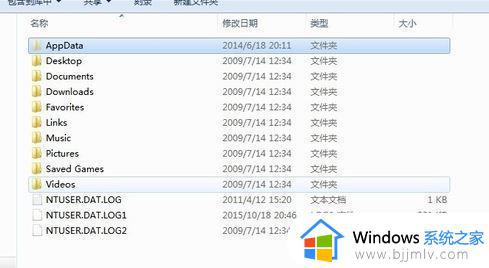
6、打开【Local】文件夹。
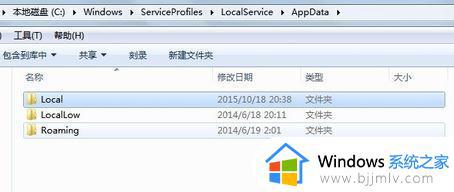
7、右击鼠标-【新建】-【文件夹】-命名文件夹为【Temp】。
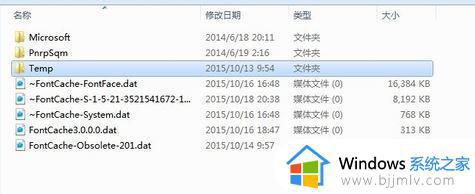
以上给大家讲解的便是打印机打印任务自动消失的详细解讲方法,有遇到相同情况的话,不妨学习上面的方法来进行解决吧。
打印机打印任务自动消失如何解决 打印机打印任务自动消失怎么办相关教程
- 怎么取消正在打印的打印任务 电脑如何取消打印任务设置
- 怎样取消打印机正在打印的文档 如何在打印机上取消打印机任务
- 打印机不能自动双面打印怎么设置 打印机无法设置自动双面打印如何解决
- 打印机结束打印任务怎么操作 结束电脑打印机任务设置方法
- 电脑安装打印机驱动后不能打印如何解决 打印机驱动装了怎么不能打印
- 打印机打印不了怎么回事 打印机打印不出来如何解决
- 光电通打印机驱动安装后无法打印怎么解决 光电通打印机驱动安装后无法打印的解决教程
- 打印机不能打印是什么原因 打印机无法打印如何解决
- 打印机服务怎么开启 打印机服务开机步骤图解
- 打印机服务器属性怎么打开 电脑打印机服务属性在哪
- 电脑windows账号怎么注销 如何彻底注销windows账号
- 电脑windows电脑c盘满了怎么办 windows电脑上c盘满了如何解决
- 电脑windows桌面壁纸怎么设置 windows如何设置桌面背景图片
- 电脑windows资源管理器未响应是怎么回事?电脑出现windows资源管理器未响应修复方法
- 电脑windows文件夹可以删除吗?电脑windows文件夹太大怎么删除
- 电脑百度网盘怎么下载别人的文件 电脑版百度网盘怎样下载别人分享的链接
电脑教程推荐
- 1 电脑windows账号怎么注销 如何彻底注销windows账号
- 2 电脑百度网盘怎么下载别人的文件 电脑版百度网盘怎样下载别人分享的链接
- 3 腾讯视频打不开是什么原因 腾讯视频打不开如何处理
- 4 电脑文件怎么压缩打包发送 电脑文件压缩打包发送的步骤
- 5 edge浏览器网站自动登录设置方法 edge浏览器怎么设置网站自动登录
- 6 电脑无法关机按电源键也关不了怎么办 电脑关不了机按电源键也不行处理方法
- 7 电脑下面任务栏老是卡死怎么办 电脑下面任务栏经常卡死处理方法
- 8 ps导出pdf的方法 ps怎么导出pdf
- 9 qq邮箱收不到邮件怎么回事 qq邮箱搜不到邮件如何处理
- 10 电脑网络黄色感叹号是怎么回事 电脑网络连接显示黄色感叹号修复方法
win10系统推荐
- 1 深度技术win10 64位免激活旗舰版v2024.05
- 2 雨林木风ghost win10 64位安全专业版v2024.04
- 3 系统之家win10 64位免激活专业版v2024.04
- 4 深度技术windows10 64位免费专业版v2024.04
- 5 雨林木风win10 64位安全旗舰版v2024.04
- 6 雨林木风win10 64位免激活旗舰版v2024.04
- 7 深度技术win10 64位破解专业版v2024.04
- 8 番茄花园win10 32位免费专业版v2024.03
- 9 风林火山win10 64位官方旗舰版2024.03
- 10 雨林木风win10 64位优化旗舰版v2024.03