win11如何格式化移动硬盘 win11格式化移动硬盘教程
更新时间:2023-01-13 09:51:06作者:runxin
许多用户在使用win11系统的时候,对于一些占用内存的程序,可以通过外接的移动硬盘来进行存储,可是当用户在将移动硬盘连接win11电脑之后,想要进行格式化时却不懂得如何格式化,对此win11如何格式化移动硬盘呢?接下来小编就来告诉大家win11格式化移动硬盘教程。
具体方法:
1、最先,按电脑键盘上的【 Win X 】键盘快捷键,或鼠标右键点一下任务栏图标底部的【Windows逐渐标志】,在打开的隐藏菜单项中,挑选【Windows 终端设备 (管理人员)】;
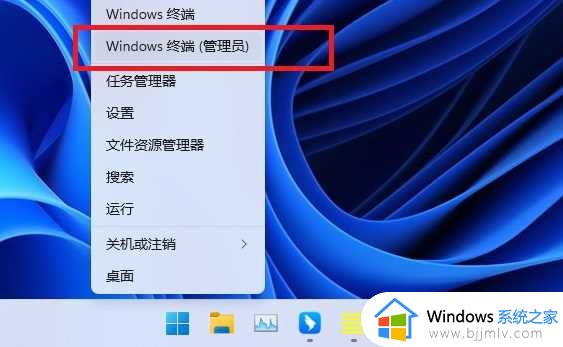
2、管理人员: Windows PowerShell对话框,键入并按回车执行【diskpart】命令;
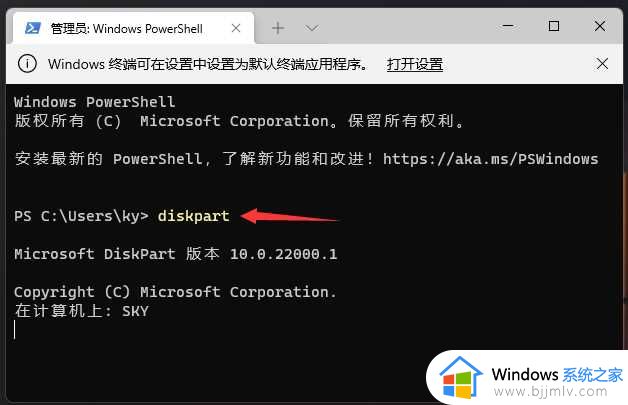
3、键入并按回车执行【list disk】命令,可以查看电脑共有多少个硬盘(包含U盘);
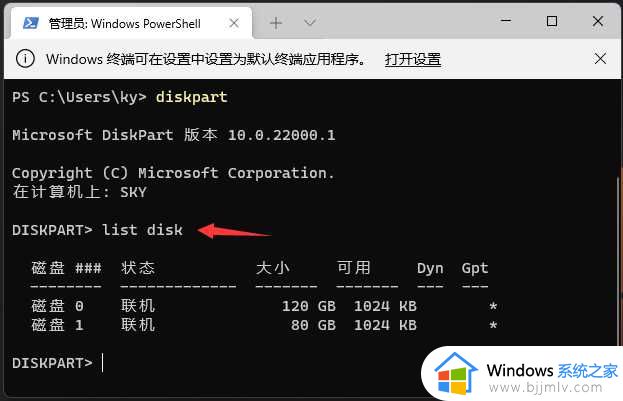
4、键入并按回车执行【sel disk 1】命令(1意味着必须选中的硬盘,留意千万别挑错);
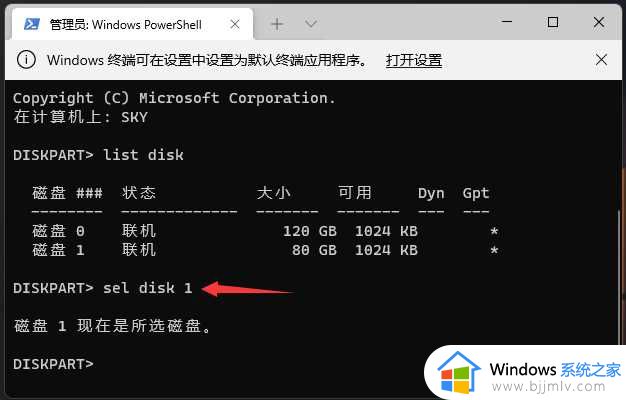
5、键入并按回车执行【clean】命令,完成后,会提醒消除进行。
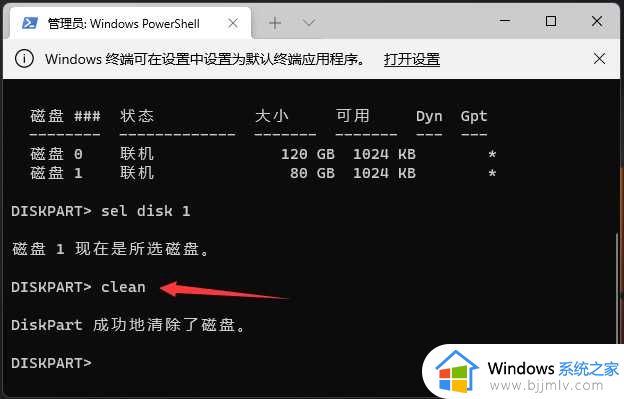
上述就是小编给大家分享的win11格式化移动硬盘教程了,还有不清楚的用户就可以参考一下小编的步骤进行操作,希望能够对大家有所帮助。
win11如何格式化移动硬盘 win11格式化移动硬盘教程相关教程
- win11格式化u盘详细步骤 win11如何强制格式化u盘
- 如何格式化c盘win11 win11格式化C盘的方法
- win11移动硬盘不显示怎么办 win11移动硬盘没有显示解决方案
- windows11怎么格式化c盘 windows11格式化c盘教程
- win11怎么格式化c盘 win11电脑c盘格式化方法
- win11不识别移动硬盘怎么办 win11不能识别移动硬盘解决方法
- windows11读不出移动硬盘怎么办 win11不能识别移动硬盘的解决教程
- windows11怎么弹出移动硬盘 windows11移动硬盘如何弹出
- windows11无法格式化u盘怎么办 windows11无法格式化u盘如何处理
- win11移动硬盘无法识别怎么办 win11识别不了移动硬盘如何解决
- windows11未安装音频设备怎么处理?win11显示未安装音频设备如何解决
- windows11为什么这么卡 windows11太卡怎么办
- win11更新后pin不可用怎么办 win11更新后pin用不了处理方法
- win11更新的安装包在哪里打开 win11更新的文件在哪个文件夹
- win11更新错误0x80070103怎么回事?win11解决0x80070103错误的方法
- win11任务栏自定义颜色设置方法 win11怎么更改任务栏颜色
win11系统教程推荐
- 1 win11更新的安装包在哪里打开 win11更新的文件在哪个文件夹
- 2 win11固定ip地址设置方法 win11固定ip地址怎么填写
- 3 win11删除休眠文件的步骤 win11怎么删除休眠文件
- 4 win11如何设置快速访问模式 win11怎么设置电脑的快速访问
- 5 win11该设备正在使用中请关闭可能使用的所有程序如何解决
- 6 windows11网络连接不上怎么回事 win11无法连接网络如何解决
- 7 windows11微信多开步骤 win11系统微信怎么多开
- 8 windows11微软账户切换到本地账户的步骤 win11微软账户怎么切换本地账户
- 9 windows11微软账号登录不了怎么办 win11microsoft账户登录不上如何解决
- 10 win11分配磁盘空间设置方法 win11如何给磁盘合理分配空间
win11系统推荐
- 1 技术员联盟ghost win11 64位中文正式版下载v2024.05
- 2 系统之家ghost win11 64位最新家庭版下载v2024.04
- 3 ghost windows11 64位专业版原版下载v2024.04
- 4 惠普笔记本电脑ghost win11 64位专业永久激活版下载v2024.04
- 5 技术员联盟ghost win11 64位官方纯净版下载v2024.03
- 6 萝卜家园ghost win11 64位官方正式版下载v2024.03
- 7 ghost windows11 64位最新正式版下载v2024.02
- 8 萝卜家园ghost win11 64位优化原装版下载v2024.02
- 9 萝卜家园ghost win11 64位官方原版镜像下载v2024.01
- 10 技术员联盟ghost win11 64位正式专业版下载v2024.01