windows11自动关机怎么取消 windows11如何关闭自动关机
我们大家都知道自动关机是我们的windows11操作系统中设置的一种指令,一般都是指电脑在指定的时间或者运行多少时间之后进行自动关机的操作。很多小伙伴在设置完后想要取消但是不知道要怎么取消,那么windows11自动关机怎么取消呢?接下来小编就带着大家一起来看看windows11如何关闭自动关机。
具体方法:
1、首先,在win11桌面新建1个【记事本文件】。然后输入【shutdown -s -t 0】命令,并且命名为 shutdown;
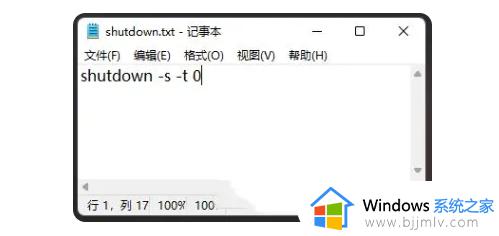
2、将刚才名称为 shutdown 的记事本文件,修改成后缀为 .bat 的【批处理文件】;
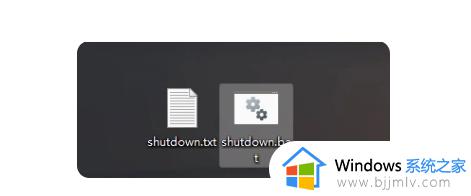
3、打开任务计划程序(taskschd.msc),点击顶部操作,在打开的下拉项中,选择【创建基本任务】;
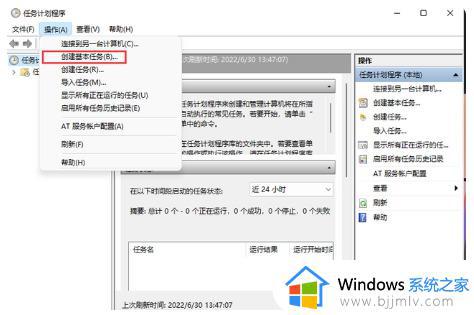
4、创建基本任务向导窗口,创建基本任务。【名称】填写 shutdown ,至于【描述】写不写都行,问题不大,然后点击下一页;
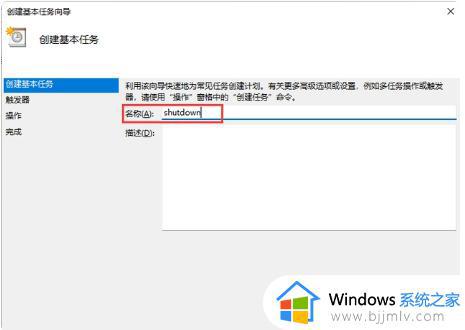
5、任务触发器,可以根据自己的需求进行设置,系统默认为“每天”,接着点击“下一页”;
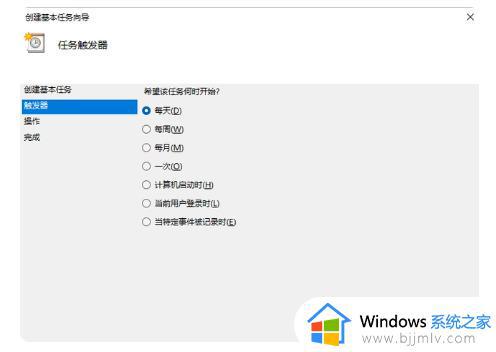
6、如果选择的是“每日”,您需要设置开始时间和重复间隔的天数,然后点击“下一页”;
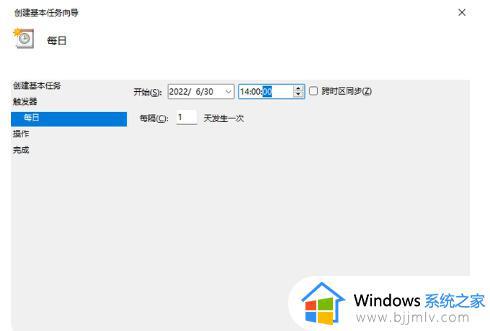
7、操作,默认选择“启动程序”,然后点击“下一页”;
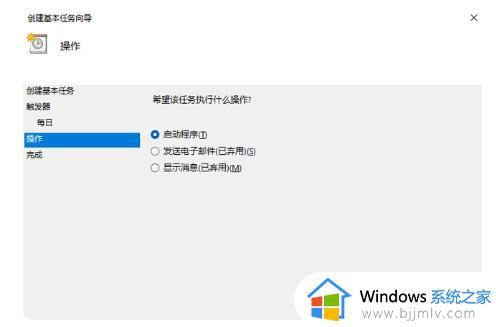
8、启动程序,程序或脚本下,点击【浏览】,然后选择 shutdown.bat 文件,点击下一页;
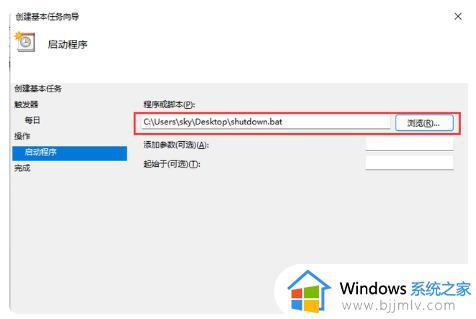
9、设置完成后,点击【完成】;
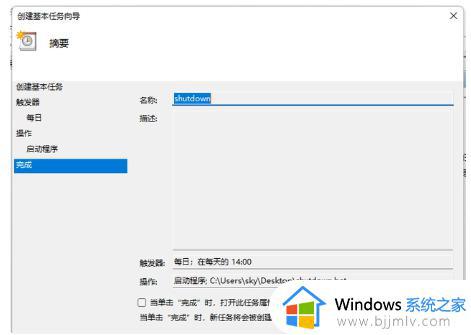
10、最后,在计划任务程序中。可以查看设置成功的任务,并且,如果需要立即运行,则只需找到“shutdown”任务,然后点击运行即可。
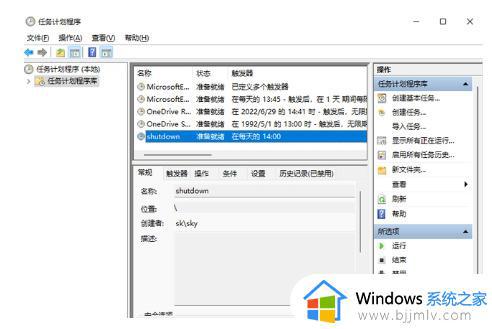
以上全部内容就是小编带给大家的windows11如何关闭自动关机方法详细分享啦,小伙伴们如果你们也需要关闭windows11的自动关机的话可以参照小编的内容进行操作,希望本文对大家有所帮助。
windows11自动关机怎么取消 windows11如何关闭自动关机相关教程
- win11自动关机怎么取消 win11如何关闭自动关机
- win11关闭自动关机方法 win11如何取消自动关机
- win11电脑自动关机怎么取消 win11关闭自动关机步骤
- windows11怎么关闭开机自启动应用 windows11开机启动项如何关闭
- windows11如何取消自动更新 windows11关闭自动更新方法
- win11电脑自动关机怎么取消 win11电脑取消自动关机设置方法
- windows11如何关闭自动更新 windows11怎么取消自动更新
- win11自动关机怎么取消 win11取消自动关机教程
- windows11怎么自动关机 windows11如何设置自动关机
- windows11永久关闭自动更新教程 怎么取消windows11自动更新
- Win11 24H2更新绿屏怎么回事 更新Win11 24H2绿屏的解决办法
- win11玩游戏掉帧严重怎么解决 win11打游戏掉帧卡顿解决方案
- win11怎么更改光标闪烁速度 win11光标闪烁速度如何调整
- 升级win11很卡很慢怎么办 升级win11后有点卡顿如何解决
- win11护眼色设置参数怎么操作 win11电脑屏幕护眼最佳参数设置方法
- win11画图3d在哪里打开?win11自带的3d画图怎么打开
win11系统教程推荐
- 1 win11护眼色设置参数怎么操作 win11电脑屏幕护眼最佳参数设置方法
- 2 win11电脑前面的耳机插孔没反应没声音解决方案
- 3 windows11文件夹删不掉怎么办?windows11为什么删除不了文件
- 4 windows11桌面卡死了怎么办 windows11开机桌面卡死修复方法
- 5 win11合上笔记本盖子不休眠设置方法 win11笔记本合上盖子不休眠怎么设置
- 6 win11设置默认输入法的方法 win11怎么设置默认输入法
- 7 win11关闭开机自启软件怎么设置 win11如何关闭开机自动启动的软件
- 8 win11更新的安装包在哪里打开 win11更新的文件在哪个文件夹
- 9 win11固定ip地址设置方法 win11固定ip地址怎么填写
- 10 win11删除休眠文件的步骤 win11怎么删除休眠文件
win11系统推荐
- 1 技术员联盟ghost win11 64位中文正式版下载v2024.05
- 2 系统之家ghost win11 64位最新家庭版下载v2024.04
- 3 ghost windows11 64位专业版原版下载v2024.04
- 4 惠普笔记本电脑ghost win11 64位专业永久激活版下载v2024.04
- 5 技术员联盟ghost win11 64位官方纯净版下载v2024.03
- 6 萝卜家园ghost win11 64位官方正式版下载v2024.03
- 7 ghost windows11 64位最新正式版下载v2024.02
- 8 萝卜家园ghost win11 64位优化原装版下载v2024.02
- 9 萝卜家园ghost win11 64位官方原版镜像下载v2024.01
- 10 技术员联盟ghost win11 64位正式专业版下载v2024.01