win11自动关机怎么取消 win11如何关闭自动关机
对于自动关机我们小伙伴应该都不陌生吧,它是win11电脑中的一种指令,一般是指电脑在指定的时间或者运行多少时间之后进行自动关机的操作,但是我们很多小伙伴只知道怎么开启自动关机,却不知道怎么关闭,那么win11自动关机怎么取消呢?接下来小编就教给大家win11如何关闭自动关机,一起来看看吧。
具体方法:
1、首先,在win11桌面新建1个【记事本文件】。然后输入【shutdown -s -t 0】命令,并且命名为 shutdown;
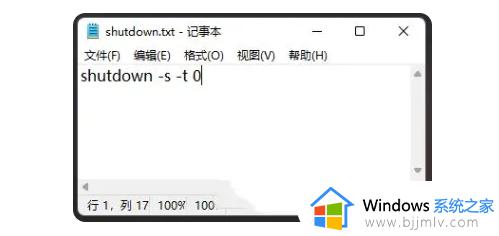
2、将刚才名称为 shutdown 的记事本文件,修改成后缀为 .bat 的【批处理文件】;
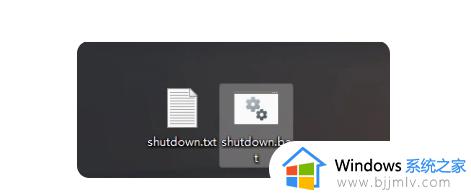
3、打开任务计划程序(taskschd.msc),点击顶部操作,在打开的下拉项中,选择【创建基本任务】;
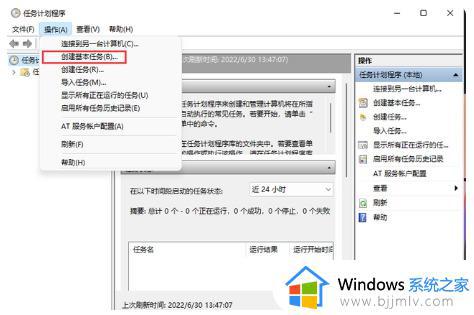
4、创建基本任务向导窗口,创建基本任务。【名称】填写 shutdown ,至于【描述】写不写都行,问题不大,然后点击下一页;
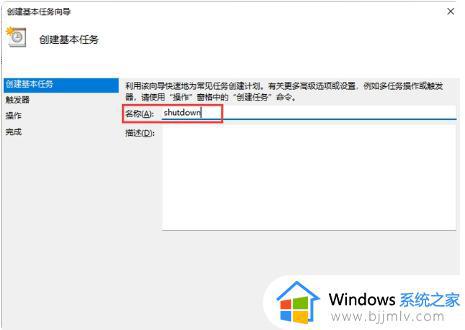
5、任务触发器,可以根据自己的需求进行设置,系统默认为“每天”,接着点击“下一页”;
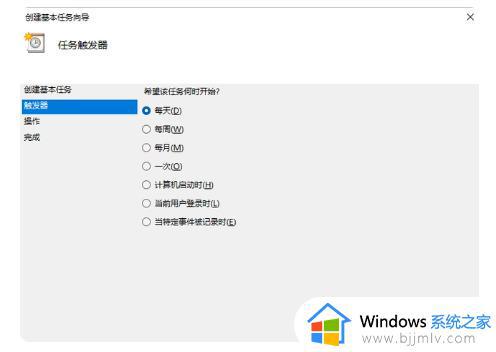
6、如果选择的是“每日”,您需要设置开始时间和重复间隔的天数,然后点击“下一页”;
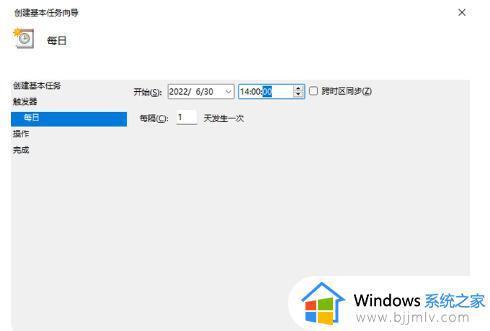
7、操作,默认选择“启动程序”,然后点击“下一页”;
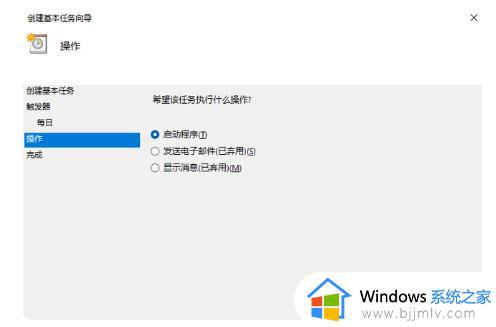
8、启动程序,程序或脚本下,点击【浏览】,然后选择 shutdown.bat 文件,点击下一页;
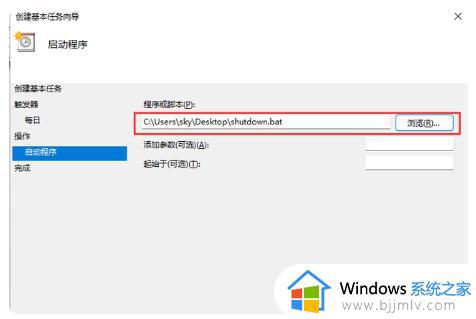
9、设置完成后,点击【完成】;
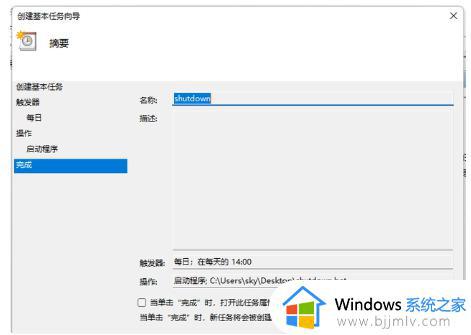
10、最后,在计划任务程序中。可以查看设置成功的任务,并且,如果需要立即运行,则只需找到“shutdown”任务,然后点击运行即可。
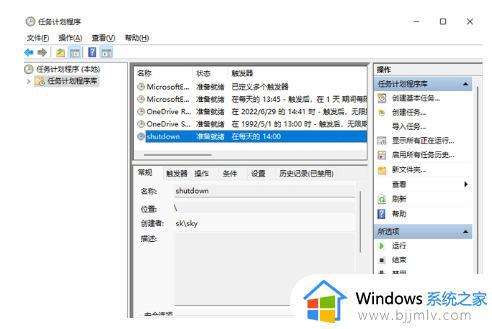
以上全部内容就是小编带给大家的win11关闭自动关机方法详细内容分享啦,小伙伴们如果你们也不清楚怎么关闭自动关机的话可以参照小编的内容进行操作,希望本文可以帮助到你。
win11自动关机怎么取消 win11如何关闭自动关机相关教程
- win11关闭自动关机方法 win11如何取消自动关机
- win11电脑自动关机怎么取消 win11关闭自动关机步骤
- win11电脑自动关机怎么取消 win11电脑取消自动关机设置方法
- win11自动关机怎么取消 win11取消自动关机教程
- windows11自动关机怎么取消 windows11如何关闭自动关机
- win11定时关机怎么取消 win11关闭自动定时关机方法
- win11自动开机怎么关闭 win11设置取消自动开机方法
- win11开机自启动怎么关闭 win11软件开机自启动如何关闭
- win11怎么关闭开机自动启动软件 win11如何关闭开机启动软件
- win11自动待机怎么关闭 win11如何彻底关掉自动锁屏
- win11电脑无信号黑屏怎么办 win11电脑显示没信号黑屏修复方法
- windows11触控板手势设置方法 windows11如何设置触控板的手势
- win11文件夹删除不了需要管理员权限是怎么回事
- win11分屏大小怎么调?win11多窗口分屏方法
- win11风扇散热设置在哪里?win11更改风扇散热方式的教程
- win11改成本地账户登录步骤 win11电脑怎样改用本地账户登录
win11系统教程推荐
- 1 win11改成本地账户登录步骤 win11电脑怎样改用本地账户登录
- 2 windows11网络设置在哪?win11怎么打开网络设置
- 3 windows11网络共享中心在哪打开 win11网络共享中心怎么打开
- 4 win11电脑睡眠后无法唤醒屏幕怎么办 win11进入睡眠状态不能唤醒处理方法
- 5 win11微软应用商店无法连接网络怎么办 win11微软应用商店无法联网修复方法
- 6 win11耳麦说不了话听得见声音怎么办 win11电脑耳麦说话没声音修复方法
- 7 windows11网卡驱动异常怎么修复 win11网卡驱动异常的解决方法
- 8 win11电脑启动修复无法开机怎么办 win11开机修复启动不了处理方法
- 9 win11更新驱动之后黑屏怎么办 win11更新驱动就黑屏处理方法
- 10 win11更改输入法切换快捷键方法 win11怎么更改输入法切换快捷键
win11系统推荐
- 1 技术员联盟ghost win11 64位中文正式版下载v2024.05
- 2 系统之家ghost win11 64位最新家庭版下载v2024.04
- 3 ghost windows11 64位专业版原版下载v2024.04
- 4 惠普笔记本电脑ghost win11 64位专业永久激活版下载v2024.04
- 5 技术员联盟ghost win11 64位官方纯净版下载v2024.03
- 6 萝卜家园ghost win11 64位官方正式版下载v2024.03
- 7 ghost windows11 64位最新正式版下载v2024.02
- 8 萝卜家园ghost win11 64位优化原装版下载v2024.02
- 9 萝卜家园ghost win11 64位官方原版镜像下载v2024.01
- 10 技术员联盟ghost win11 64位正式专业版下载v2024.01