win10如何共享文件给其他电脑 win10怎么共享文件夹给其他电脑
更新时间:2024-01-31 16:41:10作者:runxin
每当用户在使用win10系统工作的过程中,经常需要将一些文件来进行局域网内的传输,非常的麻烦,这时我们可以依据局域网来将区域内的win10电脑中文件进行共享设置,能够更好的提高用户办公效率,可是win10如何共享文件给其他电脑呢?以下就是小编给大家讲解win10怎么共享文件夹给其他电脑详细步骤。
相关文章推荐:
具体方法:
1、鼠标右击桌面网络图标,选择打开“网络和Internet设置”。

2、点击“共享选项”。
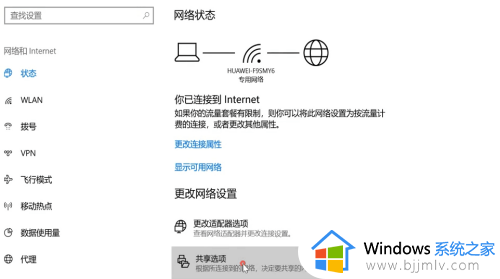
3、选择“启用网络发现”,启用”文件和打印机共享“。

4、打开”所有网络“,勾选”关闭密码保护共享“,点击“保存更改”。
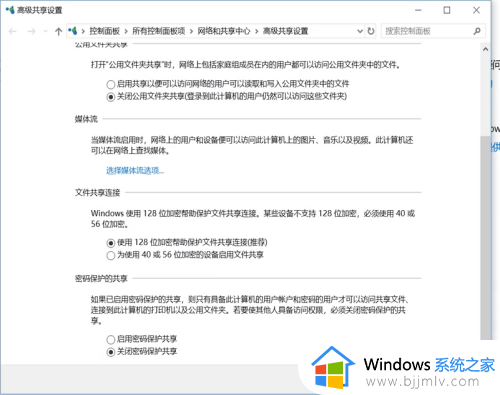
5、右键点击要共享的文件夹,选择“属性”。
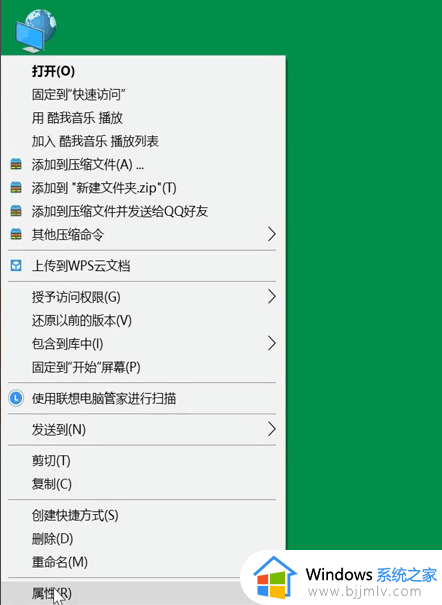
6、点击“共享”选项卡下的“共享”选项。
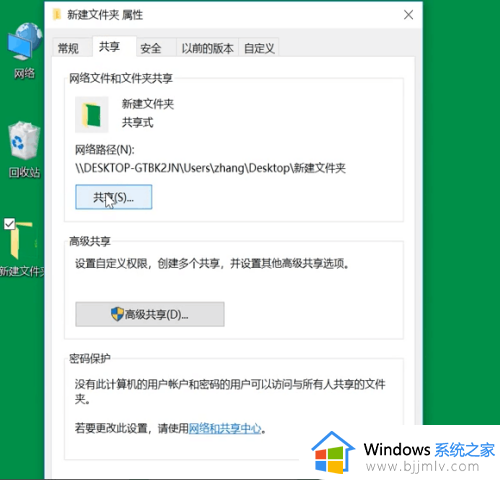
7、输入“guest”点击“添加”。
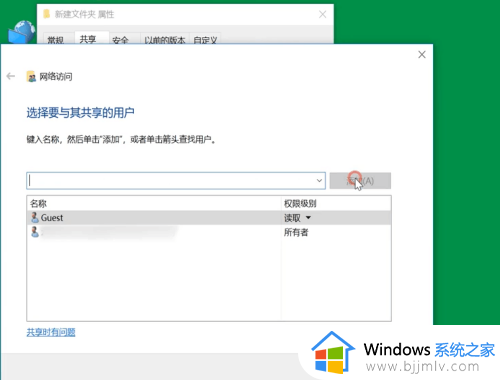
8、在权限级别中选择”读取/写入“权限。点击“共享”。
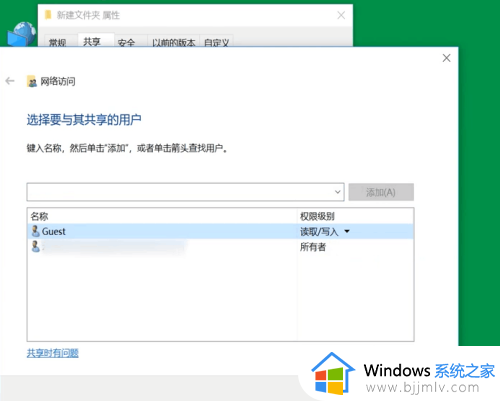
9、点击“完成”。
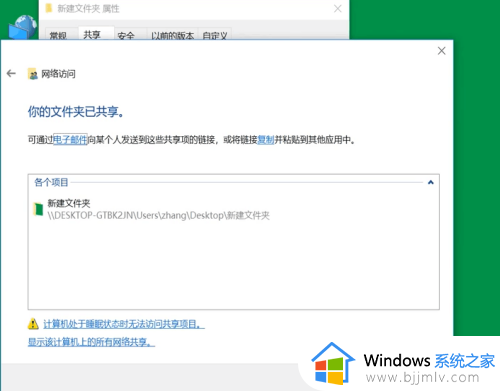
10、再点击“高级共享”。
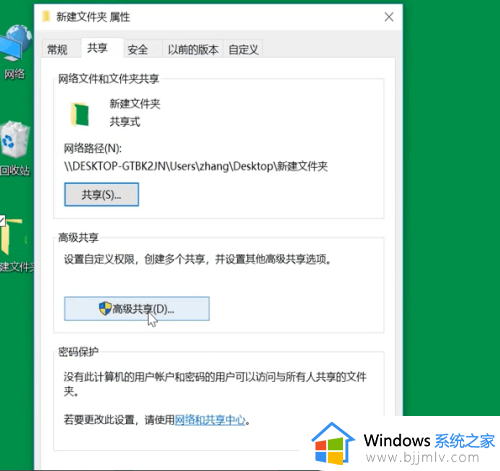
11、勾选“共享此文件夹”,点击“确定”。
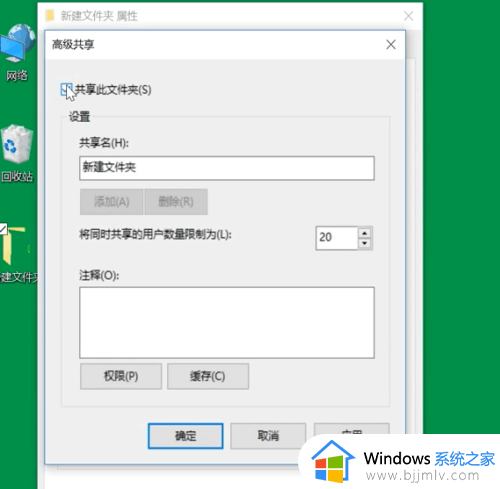
12、按快捷键”win+X“,选择”运行“。输入”cmd“。
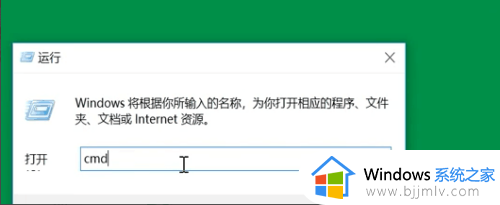
13、输入命令“ipconfig”,按回车键,查看网络的“ipv4”地址。
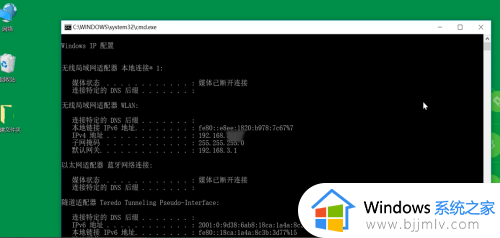
14、再打开”运行“以ipv4的地址格式输入,”确定“即可。
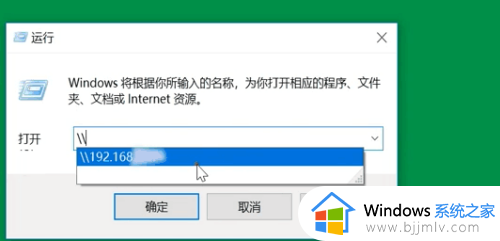
上述就是小编告诉大家的win10共享文件夹到另外电脑设置步骤了,有遇到过相同问题的用户就可以根据小编的步骤进行操作了,希望能够对大家有所帮助。
win10如何共享文件给其他电脑 win10怎么共享文件夹给其他电脑相关教程
- win10无法访问其他电脑共享文件夹怎么回事 win10无法访问其他电脑的共享文件夹如何解决
- win10如何访问其他电脑的共享文件?win10访问其他电脑共享文件夹教程
- windows10打印机怎么共享到另一台电脑 windows10打印机如何共享给其他电脑
- win10怎样共享文件夹 win10如何共享电脑文件夹
- win10访问共享文件夹方法 win10电脑如何开启共享文件夹
- win10查看共享文件夹怎么操作 win10电脑如何查看共享文件夹
- win10共享文件夹给电视怎么操作 电视访问win10共享文件夹方法
- win10电脑文件共享怎么设置 win10电脑文件共享设置步骤
- win10共享灰色怎么办 win10电脑文件夹共享灰色如何解决
- win10共享是灰色的怎么办 win10电脑共享文件夹灰色如何处理
- win10电脑死机鼠标能动怎么办 win10死机鼠标能动不能点击修复方法
- win10自动删除exe文件怎么办 win10电脑exe文件自动删除处理方法
- win10系统搜索不到打印机怎么办 win10搜索不到打印机设备如何解决
- windows10发现威胁怎么关闭 win10关闭发现威胁的步骤
- win10直接进入安全模式怎么退出?win10开机进入安全模式如何解除
- win10正确密码进不去怎么办 win10密码是对的进不去处理方法
win10系统教程推荐
- 1 win10正确密码进不去怎么办 win10密码是对的进不去处理方法
- 2 windows10耳机没声音怎么设置 win10插入耳机后为什么没有声音
- 3 win10正在配置更新无限重启怎么办 win10一直正在配置更新重启修复方法
- 4 win10无线上网老是掉线怎么办 win10无线网总是掉线如何处理
- 5 win10系统不能开机怎么办 win10电脑无法正常开机修复方法
- 6 win10关机后主机不断电怎么回事 window10关机主机还一直工作的解决办法
- 7 win10玩dnf输入法不见了怎么办 win10玩dnf输入法不显示修复方法
- 8 win10电脑玩游戏cpu自动降频怎么办 win10电脑一玩游戏cpu就降频解决方案
- 9 无线蓝牙耳机怎么连接电脑win10 win10电脑如何连接无线蓝牙耳机
- 10 台式电脑怎么调节屏幕亮度win10 win10台式电脑如何设置屏幕亮度调节
win10系统推荐
- 1 深度技术windows10 64位稳定安全版v2024.05
- 2 雨林木风win10 64位最新旗舰版v2024.05
- 3 深度技术win10 64位免激活旗舰版v2024.05
- 4 雨林木风ghost win10 64位安全专业版v2024.04
- 5 系统之家win10 64位免激活专业版v2024.04
- 6 深度技术windows10 64位免费专业版v2024.04
- 7 雨林木风win10 64位安全旗舰版v2024.04
- 8 雨林木风win10 64位免激活旗舰版v2024.04
- 9 深度技术win10 64位破解专业版v2024.04
- 10 番茄花园win10 32位免费专业版v2024.03