windows10访问共享文件夹需要密码怎么办 windows10访问共享文件夹提示密码处理方法
在使用windows10电脑工作的时候,为了方便通过区域内的用户能够浏览同一份文件,因此一些用户会进行共享文件设置,可是当用户在windows10系统上想要打开共享文件时,却遇到了提示密码的情况,对此windows10访问共享文件夹需要密码怎么办呢?以下就是有关windows10访问共享文件夹提示密码处理方法。
具体方法:
方法一:1、在Windows10桌面,我们右键点击右下角的“打开网络和Internet设置”菜单项。

2、在打开的网络设置窗口中,我们点击右侧的网络和共享中心快捷链接。

3、在打开的网络和共享中心窗口中,我们点击左侧边栏的“更改高级共享设置”快捷链接
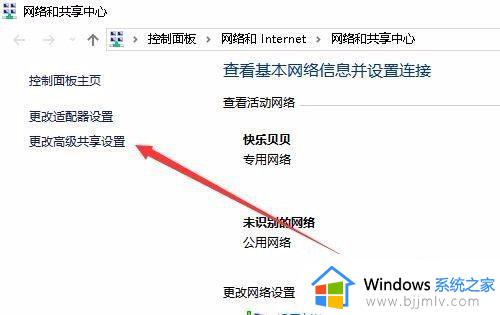
4、在右侧打开的窗口中,我们点击密码保护的共享设置项,我们选择“关闭密码保护共享”设置项。
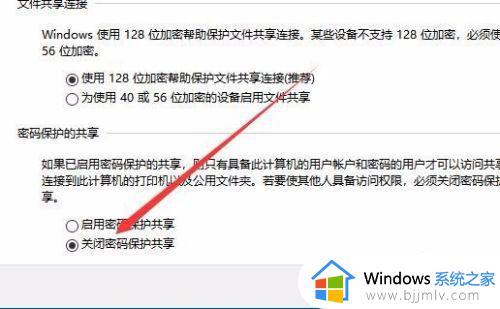
方法二:1、在桌面上右键点击此电脑图标,在弹出菜单中选择“管理”菜单项。
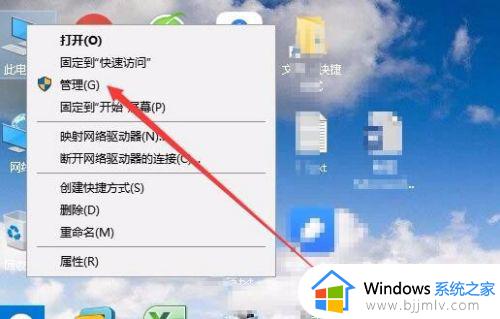
2、这时就会打开计算机管理窗口,在窗口中点击左侧的用户文件夹,然后在右侧窗口中找到Guest
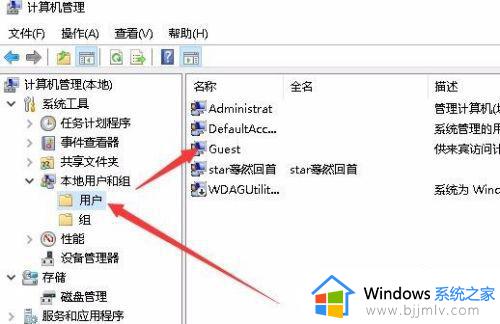
3、双击打开该设置项,在弹出的菜单中我们取消“帐户已禁用”前面的勾选。
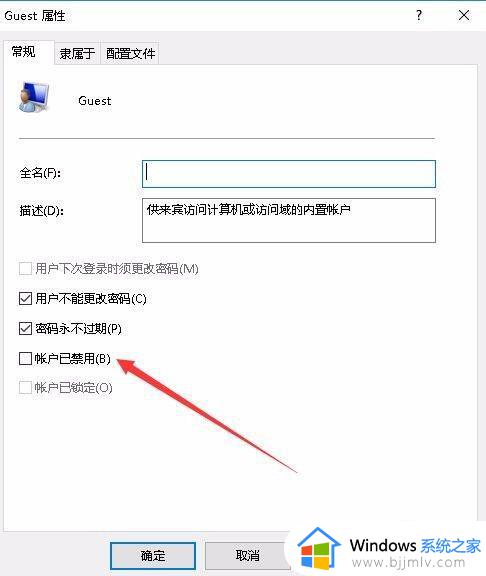
4、然后右键点击该设置项,在弹出菜单中选择“设置密码”菜单项。
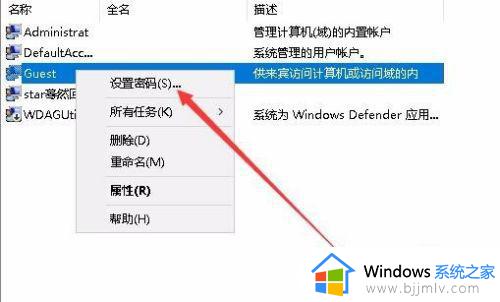
5、这时就会弹出一个“为Guest设置密码”的设置窗口,两个文本框什么也不要输入,然后点击确定按钮。
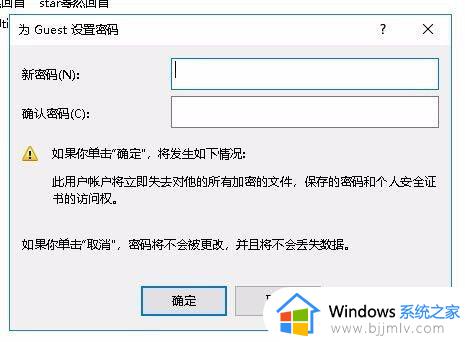
方法三:1、接下来我们右键点击左下角的开始按钮,在弹出菜单中选择“运行”菜单项。
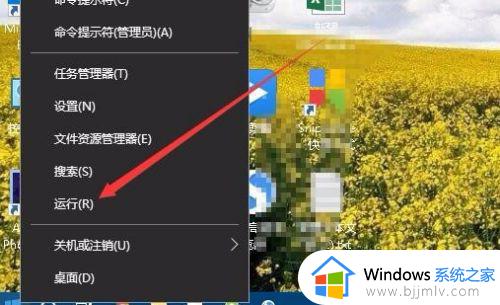
2、在打开的运行窗口中,我们输入密码gpedit.msc,然后点击确定按钮。
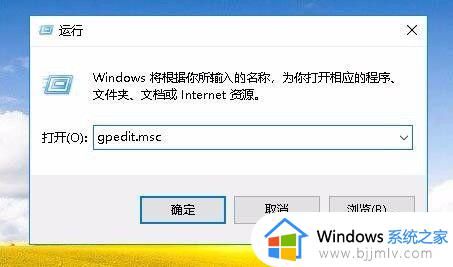
3、接下来就会打开本地组策略编辑器窗口,在窗口中依次点击“计算机配置/Windows设置/安全设置/本地策略/安全选项”菜单项。
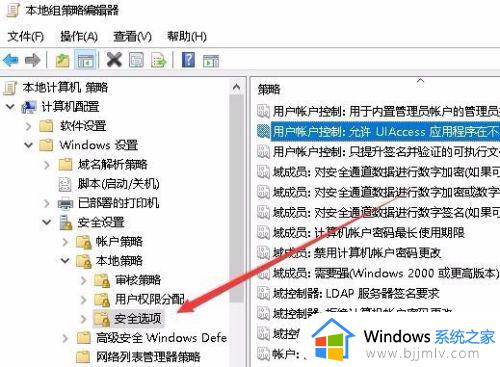
4、然后在右侧找到帐户:来实帐户状态设置项,看一下是否为已启用,如果不是的话,双击打开其编辑窗口,设置为已启用即可。
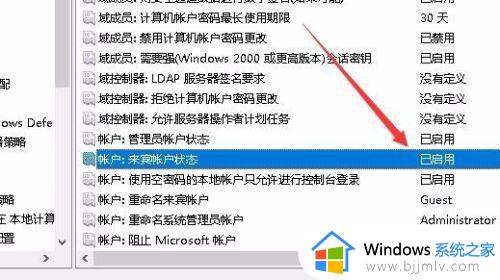
上述就是小编带来的windows10访问共享文件夹提示密码处理方法了,碰到同样情况的朋友们赶紧参照小编的方法来处理吧,希望本文能够对大家有所帮助。
windows10访问共享文件夹需要密码怎么办 windows10访问共享文件夹提示密码处理方法相关教程
- win10共享文件夹无法访问网络资源怎么办 win10共享文件夹提示无法访问处理方法
- win10系统共享文件夹没有权限访问怎么办 win10访问共享文件夹提示没有权限处理方法
- win7如何访问win10共享文件夹 win7怎么访问共享win10文件夹
- win10访问共享文件夹提示没有权限怎么办 win10共享提示没有权限访问如何处理
- win10访问共享电脑需要用户名和密码怎么办 win10共享访问需要用户名和密码如何解决
- windows10共享文件夹提示没有权限访问如何解决
- win10访问共享文件夹方法 win10电脑如何开启共享文件夹
- win10文件共享提示没有权限访问怎么办 win10共享文件夹提示没有权限访问如何解决
- 无法访问win10共享文件夹怎么办 win10系统无法访问共享文件夹如何解决
- 访问win10共享文件夹提示没有权限设置处理方法
- win10玩红警2突然就卡住不动怎么回事 win10玩红警2突然就卡死如何解决
- 电脑出现你的Windows10版本已终止服务,请重启以安装新版本如何处理
- win10安全中心空白为什么?win10安全中心一片空白如何处理
- win10电脑自由截图快捷键是什么 win10电脑自由截图按键是哪个键
- win10锁定屏幕时间设置方法 win10电脑屏幕锁定时间怎样设置
- win10开机提示更新如何取消 win10开机提示更新怎么取消
win10系统教程推荐
- 1 win10安全中心空白为什么?win10安全中心一片空白如何处理
- 2 win10如何登陆微软账户 win10电脑登录微软账户步骤
- 3 win10如何获得管理员权限删除文件 win10怎么获取管理员权限删除文件
- 4 windows10更新window11的方法 win10怎么更新win11系统
- 5 win10允许应用更改设备怎么关闭 win10如何关闭电脑允许应用对设备更改
- 6 win10怎么安装网卡驱动程序 win10添加网卡驱动程序的方法
- 7 win10运行红警2黑屏有声音怎么办 win10玩红警2黑屏有声音解决方法
- 8 win10添加隐藏无线网络步骤 win10如何添加隐藏的无线网络
- 9 win10重启打印机服务设置方法 win10如何重启打印机服务程序
- 10 windows10防火墙怎么开 windows10防火墙如何开启
win10系统推荐
- 1 深度技术windows10 64位稳定安全版v2024.05
- 2 雨林木风win10 64位最新旗舰版v2024.05
- 3 深度技术win10 64位免激活旗舰版v2024.05
- 4 雨林木风ghost win10 64位安全专业版v2024.04
- 5 系统之家win10 64位免激活专业版v2024.04
- 6 深度技术windows10 64位免费专业版v2024.04
- 7 雨林木风win10 64位安全旗舰版v2024.04
- 8 雨林木风win10 64位免激活旗舰版v2024.04
- 9 深度技术win10 64位破解专业版v2024.04
- 10 番茄花园win10 32位免费专业版v2024.03