win10访问共享电脑需要用户名和密码怎么办 win10共享访问需要用户名和密码如何解决
在我们日常工作中,我们小伙伴为了方便互相访问,都会将文件或者电脑进行共享,但是最近有小伙伴在使用win10电脑的时候发现共享访问需要用户名和密码,遇到这种情况很多小伙伴都不知道怎么操作,下面小编就带着大家一起来看看win10共享访问需要用户名和密码如何解决。
具体方法如下:
一、共享文件夹所在电脑设置
1、右键我的电脑→管理→系统工具→本地用户和组→用户→中间空白区域右键→新用户;
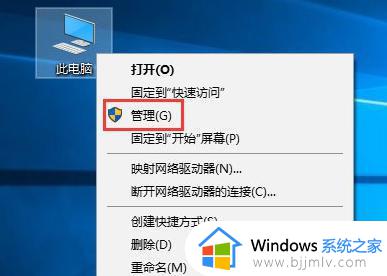
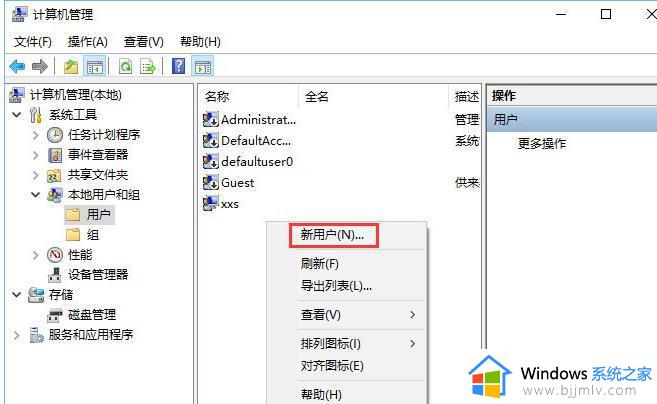
2、输入自设的用户名和密码,如图勾选→创建;
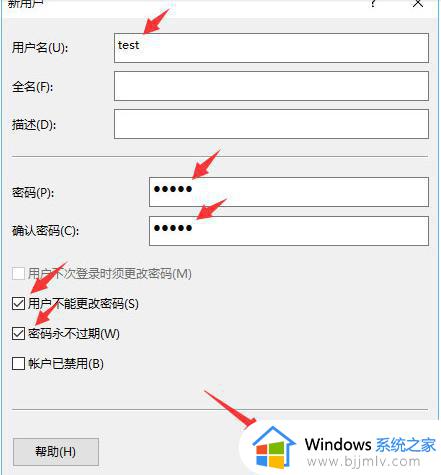
3、右键需要共享的文件见→安全→编辑;
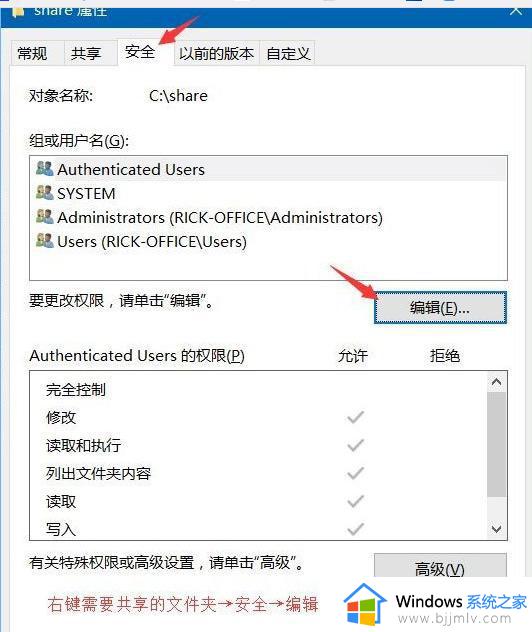
4、点击添加;
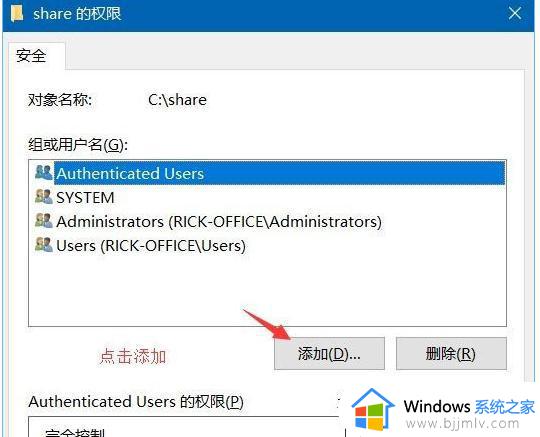
5、输入新建的用户名“test”→检查名称→确定;
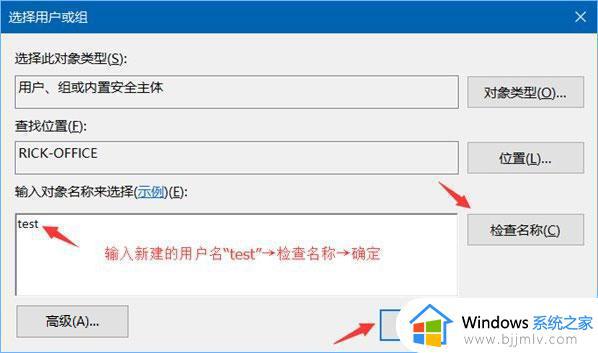
6、选择“test”→勾选允许的权限→确定;
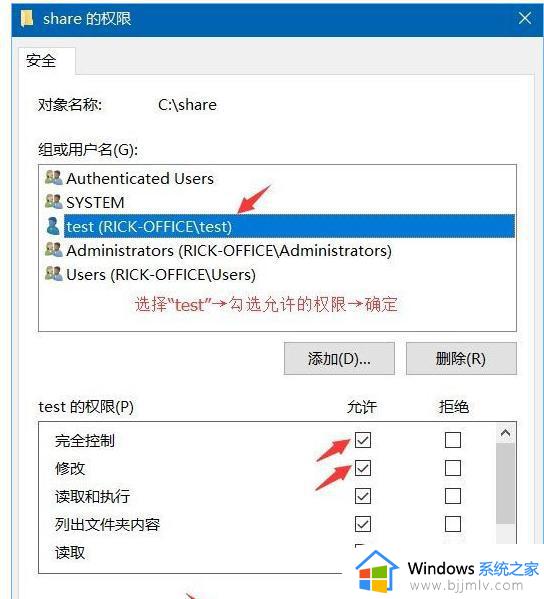
7、共享→高级共享;
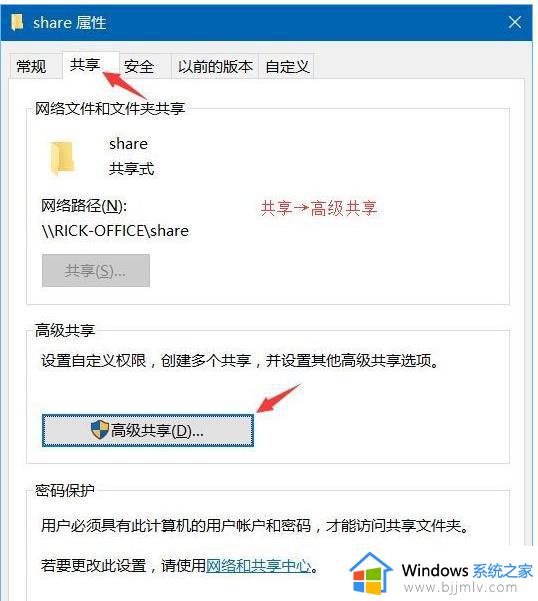
8、勾选“共享此文件夹”→权限;
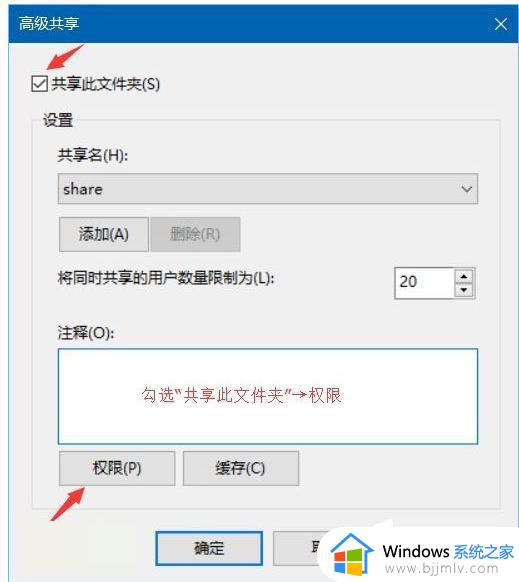
9、选择已有的用户名→删除→添加;
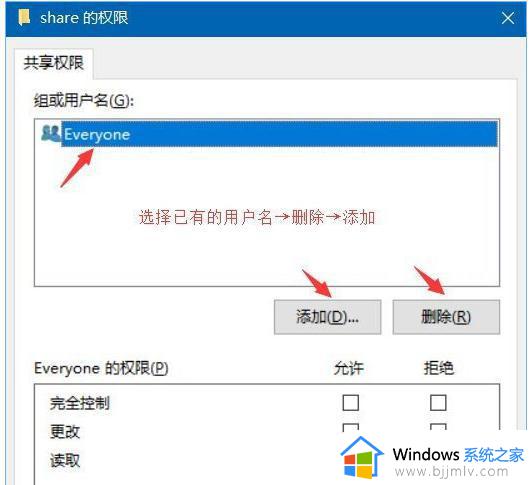
10、输入新建的用户名“test”→检查名称→确定;
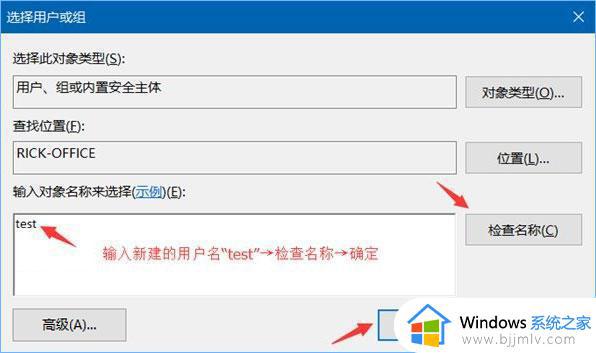
11、选择“test”→勾选允许的权限→确定;
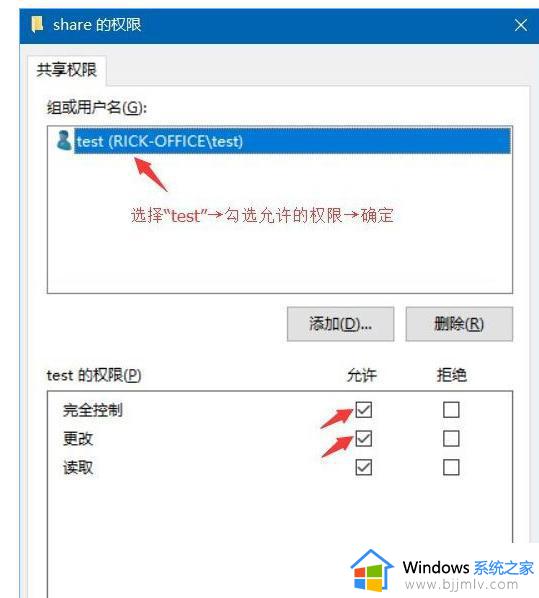
12、运行CMD命令→输入ipconfig→回车键→记下IPv4地址;
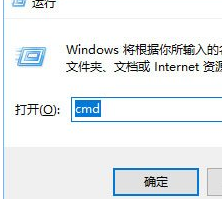
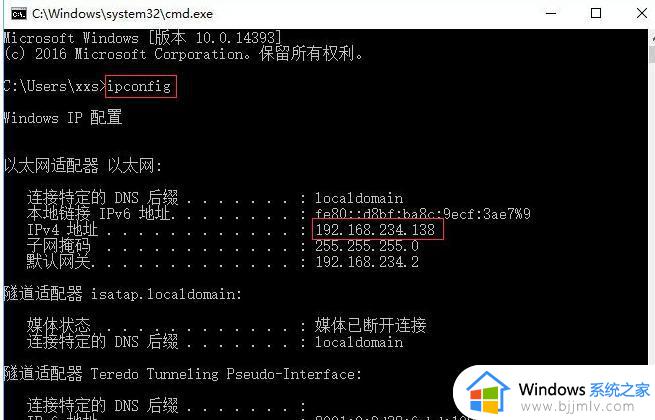
13、打开文件资源管理器→此电脑→计算机→映射网络驱动器;
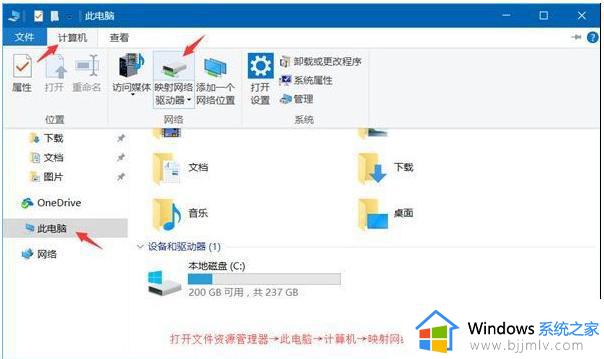
14、输入文件夹IPv4地址需要共享的文件夹名称→如图勾选→完成;
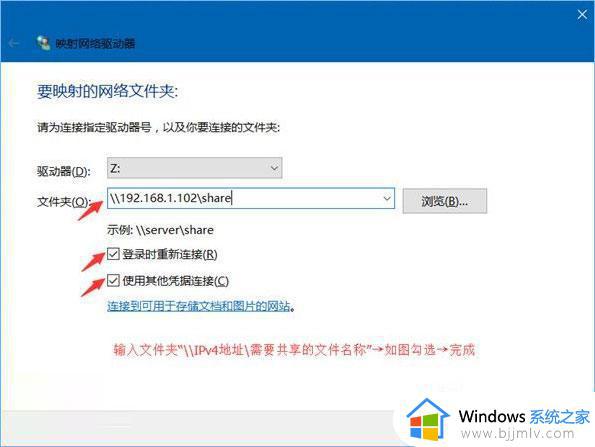
15、在弹出的窗口输入之前设的用户名和密码→确定。
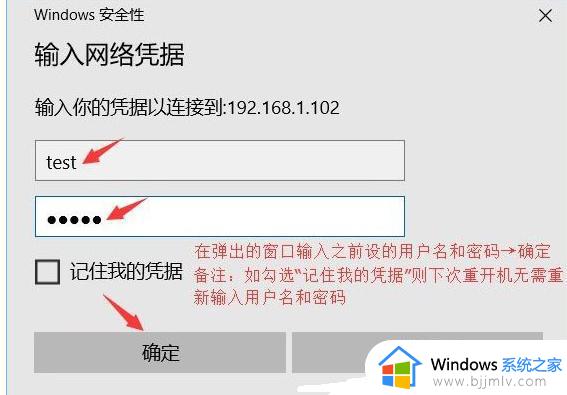
备注:如勾选“记住我的凭据”则下次重开机无需重新输入用户名和密码。
二、访问的电脑设置
1、运行CMD命令→输入“net use * /delete”→回车键→输入Y→回车键;(此步骤只需首次操作)
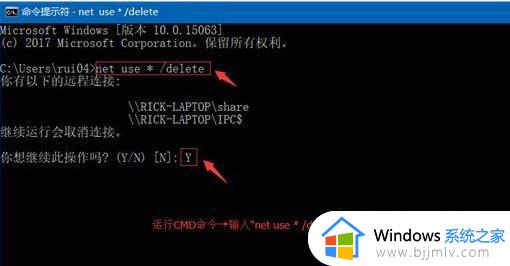
2、打开文件资源管理器→网络→找到共享的“share”文件夹右键→映射网络驱动器→如图勾选→完成;
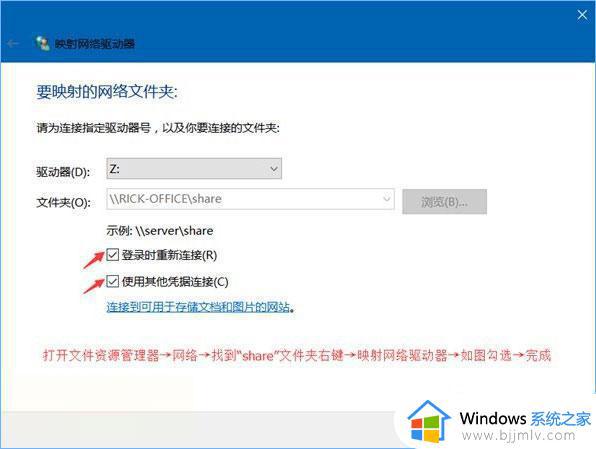
3、在弹出的窗口输入之前设的用户名和密码→确定。
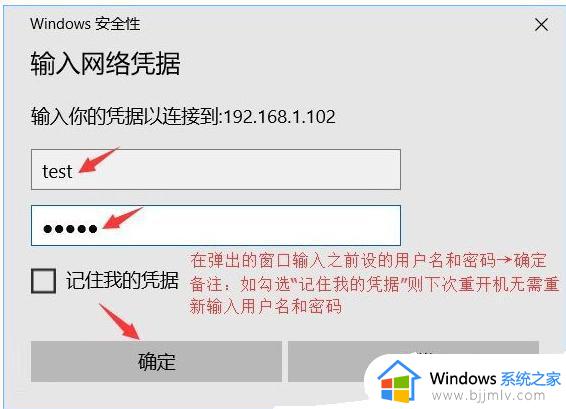
备注:如勾选“记住我的凭据”则下次重开机无需重新输入用户名和密码。
以上全部内容就是小编带给大家的win10共享访问需要用户名和密码解决方法详细内容分享啦,遇到上述情况的小伙伴可以参照小编的内容进行操作,希望可以对你有帮助。
win10访问共享电脑需要用户名和密码怎么办 win10共享访问需要用户名和密码如何解决相关教程
- w10共享时要输入用户名和密码怎么办 win10共享访问需要用户密码如何解决
- win10访问win7需要账号密码怎么办 win10访问win7共享要输入用户名密码如何解决
- win10访问共享文件夹弹出用户名和密码怎么解决
- windows10访问共享文件夹需要密码怎么办 windows10访问共享文件夹提示密码处理方法
- win10共享密码怎么取消 win10共享需要密码怎么取消
- win10更改用户名和密码怎么操作 win10如何更改用户名和密码
- win10更新后需要登录账户怎么办 win10更新完要登录用户名和密码如何处理
- win10共享文件夹指定用户访问如何设置 win10电脑设置共享文件夹指定用户访问步骤
- win10共享拒绝访问怎么办 win10共享访问被拒绝访问怎么解决
- win10修改用户名和密码的方法 win10如何更改账户名称和密码
- win10锁定屏幕时间设置方法 win10电脑屏幕锁定时间怎样设置
- win10开机提示更新如何取消 win10开机提示更新怎么取消
- win10如何登陆微软账户 win10电脑登录微软账户步骤
- win10如何打开摄像头权限?win10打开摄像头权限在哪里
- win10如何更改文件类型后缀?win10怎么改文件后缀名类型
- win10如何更改字体大小设置 win10更改字体大小多种方法
win10系统教程推荐
- 1 windows10更新window11的方法 win10怎么更新win11系统
- 2 win10允许应用更改设备怎么关闭 win10如何关闭电脑允许应用对设备更改
- 3 win10怎么安装网卡驱动程序 win10添加网卡驱动程序的方法
- 4 win10运行红警2黑屏有声音怎么办 win10玩红警2黑屏有声音解决方法
- 5 win10添加隐藏无线网络步骤 win10如何添加隐藏的无线网络
- 6 win10重启打印机服务设置方法 win10如何重启打印机服务程序
- 7 windows10防火墙怎么开 windows10防火墙如何开启
- 8 win10正确密码进不去怎么办 win10密码是对的进不去处理方法
- 9 windows10耳机没声音怎么设置 win10插入耳机后为什么没有声音
- 10 win10正在配置更新无限重启怎么办 win10一直正在配置更新重启修复方法
win10系统推荐
- 1 深度技术windows10 64位稳定安全版v2024.05
- 2 雨林木风win10 64位最新旗舰版v2024.05
- 3 深度技术win10 64位免激活旗舰版v2024.05
- 4 雨林木风ghost win10 64位安全专业版v2024.04
- 5 系统之家win10 64位免激活专业版v2024.04
- 6 深度技术windows10 64位免费专业版v2024.04
- 7 雨林木风win10 64位安全旗舰版v2024.04
- 8 雨林木风win10 64位免激活旗舰版v2024.04
- 9 深度技术win10 64位破解专业版v2024.04
- 10 番茄花园win10 32位免费专业版v2024.03