w10共享时要输入用户名和密码怎么办 win10共享访问需要用户密码如何解决
日常工作时,为了方便互相访问,就会将文件或者电脑进行共享,可是近日有w10系统用户在设置共享之后,在访问共享时却提示要输入用户名和密码,很多人不知道该怎么办,别担心,今天就由笔者给大家介绍一下win10共享访问需要用户密码的解决方法。
具体方法如下:
一、共享文件夹所在电脑设置
1、右键我的电脑→管理→系统工具→本地用户和组→用户→中间空白区域右键→新用户;
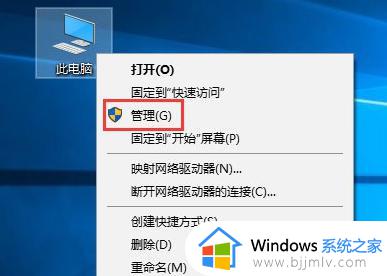
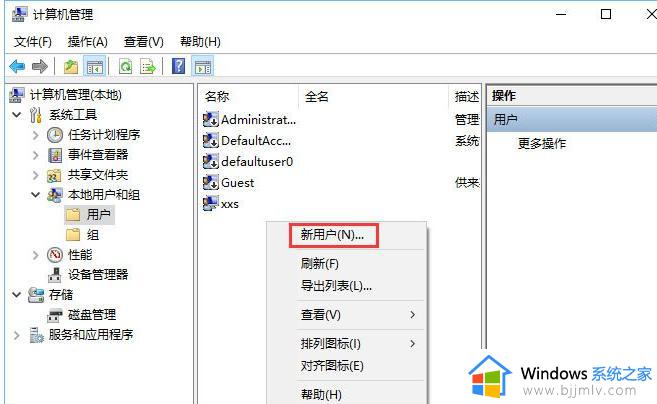
2、输入自设的用户名和密码,如图勾选→创建;
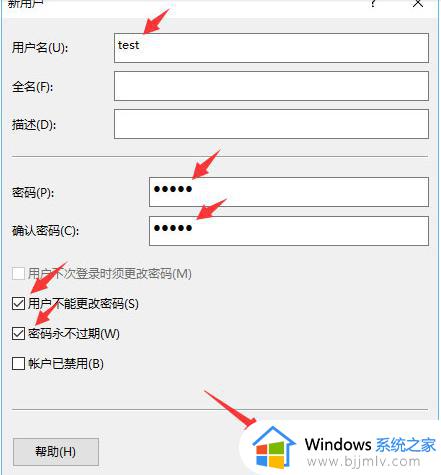
3、右键需要共享的文件见→安全→编辑;
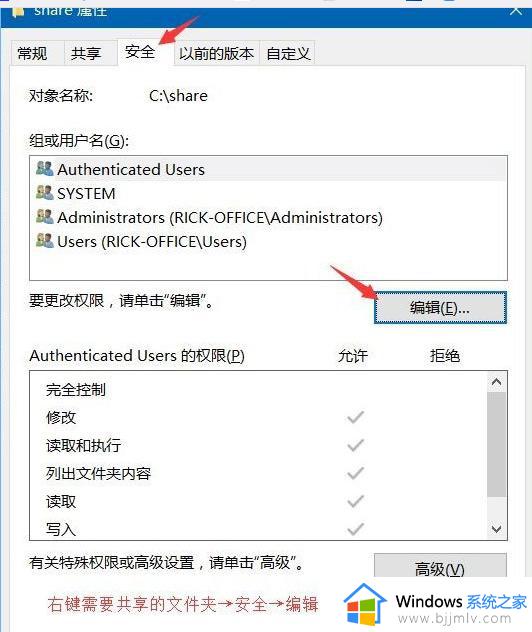
4、点击添加;
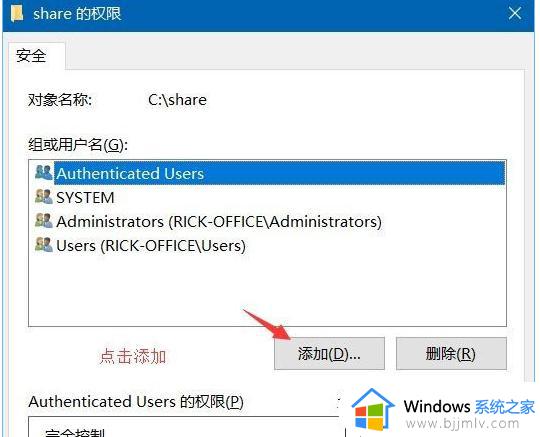
5、输入新建的用户名“test”→检查名称→确定;
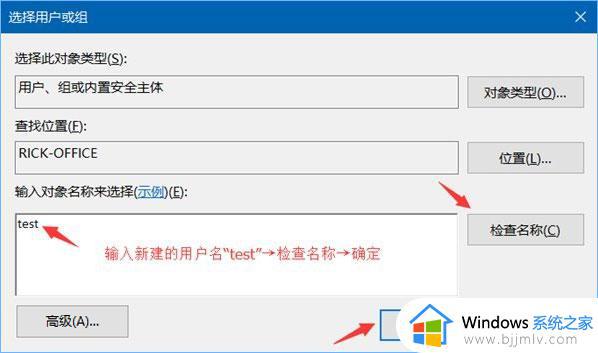
6、选择“test”→勾选允许的权限→确定;
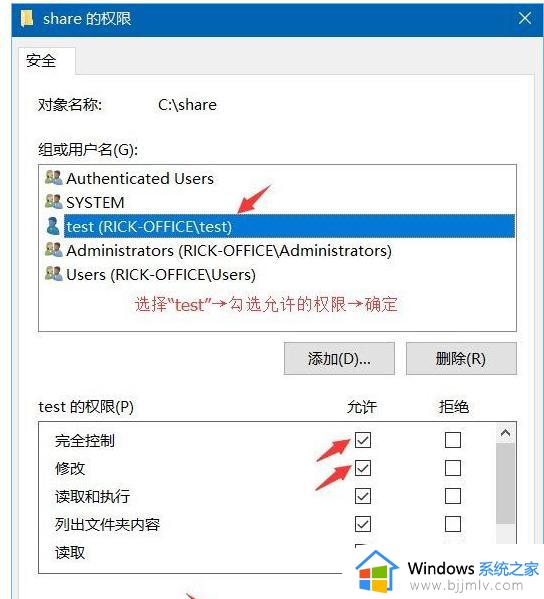
7、共享→高级共享;
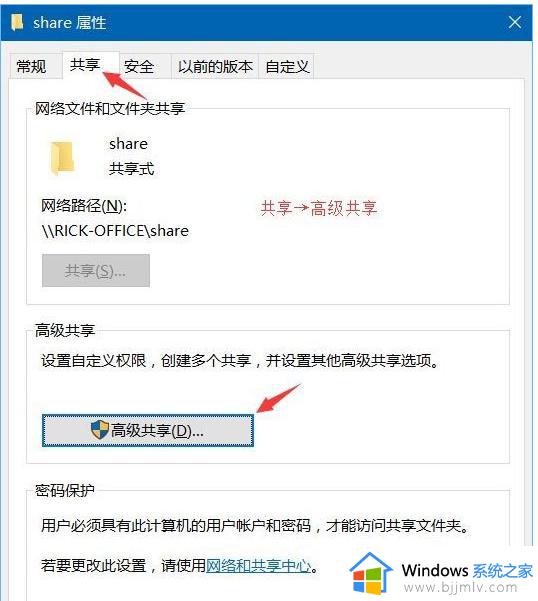
8、勾选“共享此文件夹”→权限;
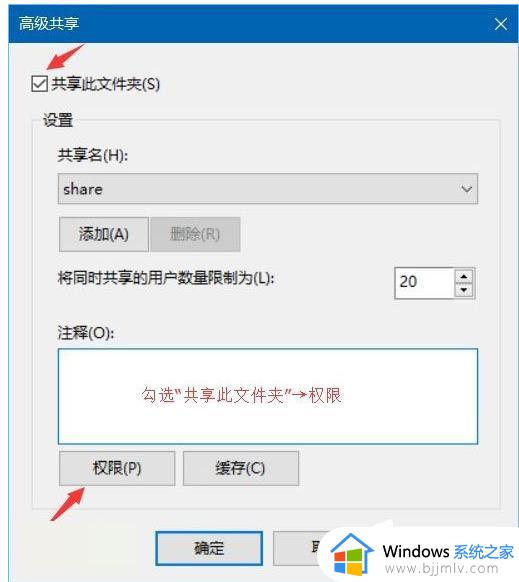
9、选择已有的用户名→删除→添加;
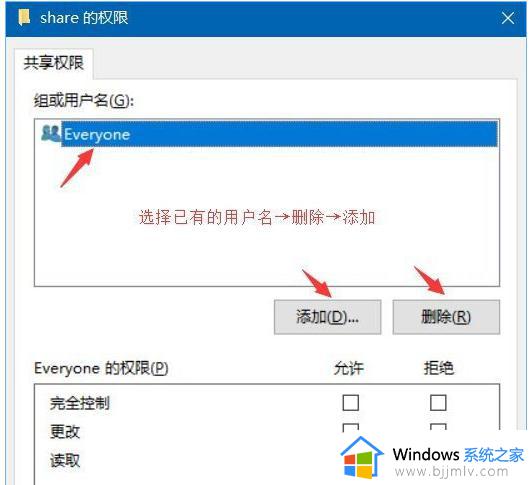
10、输入新建的用户名“test”→检查名称→确定;
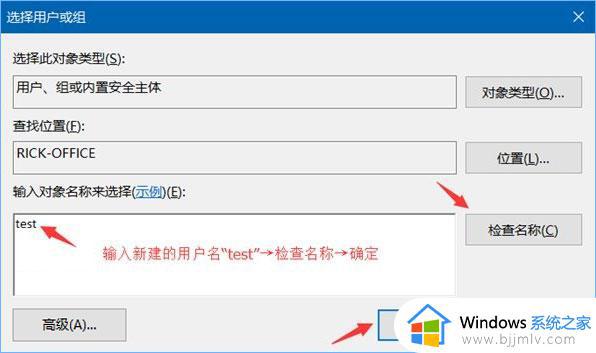
11、选择“test”→勾选允许的权限→确定;
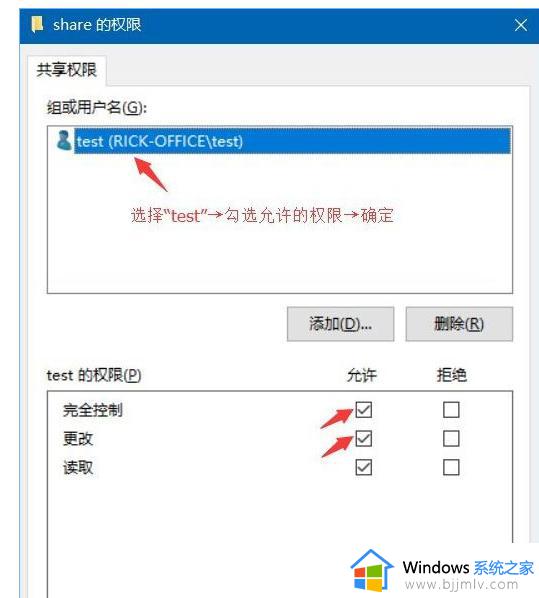
12、运行CMD命令→输入ipconfig→回车键→记下IPv4地址;
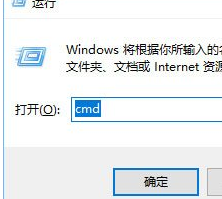
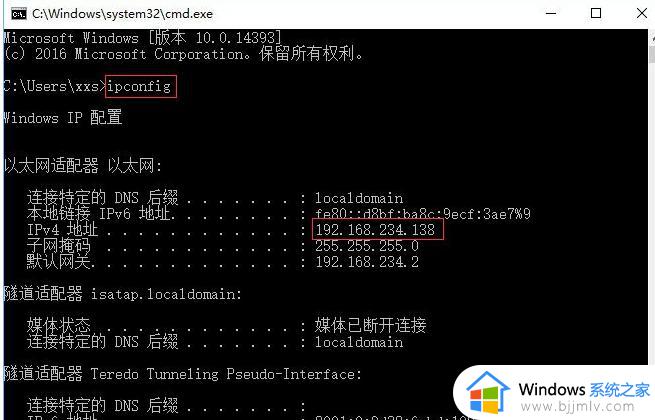
13、打开文件资源管理器→此电脑→计算机→映射网络驱动器;
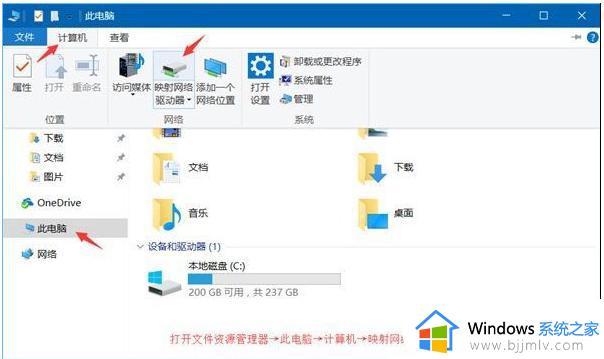
14、输入文件夹\IPv4地址需要共享的文件夹名称→如图勾选→完成;
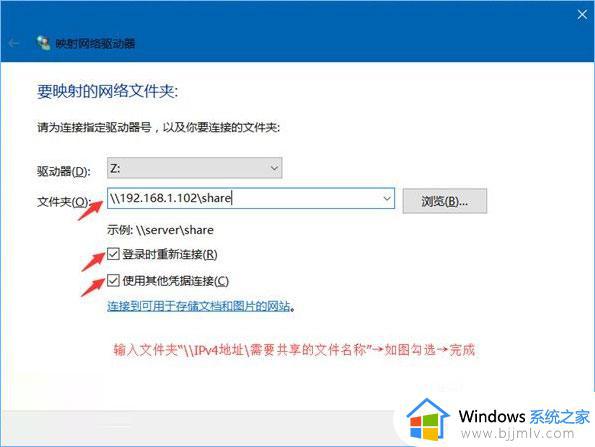
15、在弹出的窗口输入之前设的用户名和密码→确定。
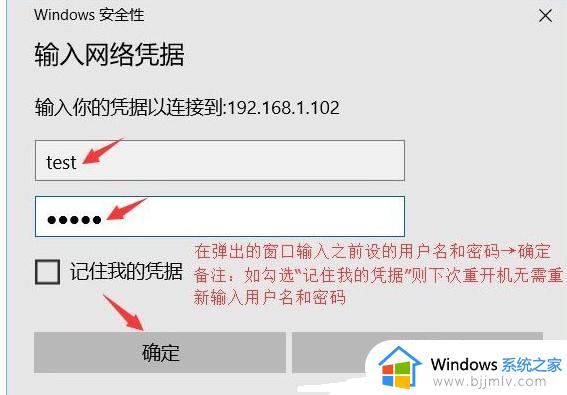
备注:如勾选“记住我的凭据”则下次重开机无需重新输入用户名和密码。
二、访问的电脑设置
1、运行CMD命令→输入“net use * /delete”→回车键→输入Y→回车键;(此步骤只需首次操作)
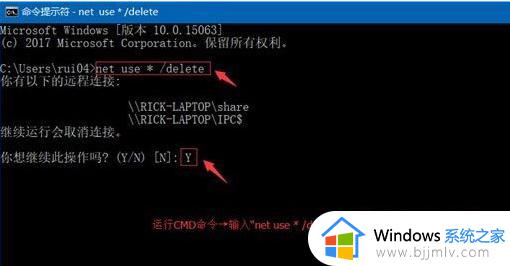
2、打开文件资源管理器→网络→找到共享的“share”文件夹右键→映射网络驱动器→如图勾选→完成;
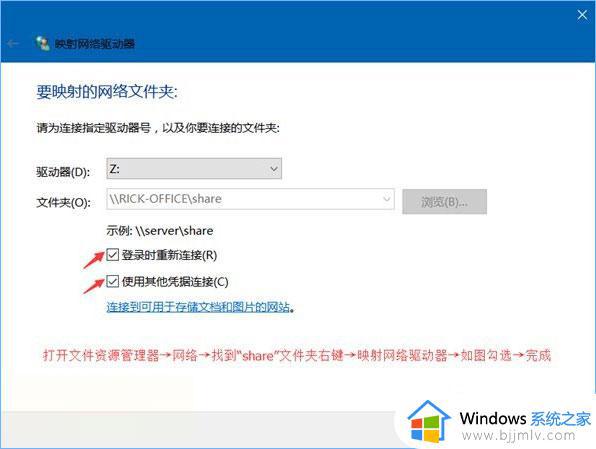
3、在弹出的窗口输入之前设的用户名和密码→确定。
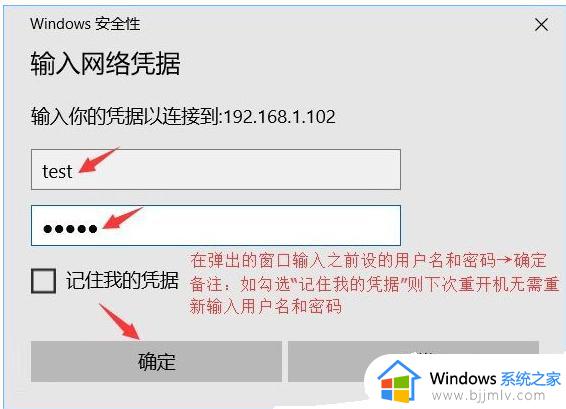
备注:如勾选“记住我的凭据”则下次重开机无需重新输入用户名和密码。
上述给大家介绍的就是w10共享时要输入用户名和密码的详细解决方法,有遇到一样情况的想小伙伴们可以学习上述方法步骤来进行解决吧。
w10共享时要输入用户名和密码怎么办 win10共享访问需要用户密码如何解决相关教程
- win10访问共享电脑需要用户名和密码怎么办 win10共享访问需要用户名和密码如何解决
- win10访问win7需要账号密码怎么办 win10访问win7共享要输入用户名密码如何解决
- win10访问共享文件夹弹出用户名和密码怎么解决
- win10共享密码怎么取消 win10共享需要密码怎么取消
- windows10访问共享文件夹需要密码怎么办 windows10访问共享文件夹提示密码处理方法
- win10更改用户名和密码怎么操作 win10如何更改用户名和密码
- win10更新后需要登录账户怎么办 win10更新完要登录用户名和密码如何处理
- win10修改用户名和密码的方法 win10如何更改账户名称和密码
- win10共享文件夹指定用户访问如何设置 win10电脑设置共享文件夹指定用户访问步骤
- win10家庭版共享文件每次都要输入密码怎么回事
- win10开机提示user profile service服务登录失败如何处理
- windows10照片打开方式设置方法 windows10怎么设置照片默认打开方式
- windows10整理磁盘碎片步骤 windows10怎么整理磁盘碎片
- windows10更新驱动的方法 win10系统如何更新驱动程序
- 如何取消win10输入法禁用模式 win10输入法被禁用如何恢复
- win10如何设置文件夹权限 win10设置文件夹访问权限方法
win10系统教程推荐
- 1 win10开机提示user profile service服务登录失败如何处理
- 2 ps在win10无法拖入图片怎么办 win10无法拖动图片到ps解决方法
- 3 windows10怎么阻止自动安装软件 如何阻止windows10自动安装
- 4 windows10账户锁定了怎么办 windows10账户锁定怎么解除
- 5 win10安全中心空白为什么?win10安全中心一片空白如何处理
- 6 win10如何登陆微软账户 win10电脑登录微软账户步骤
- 7 win10如何获得管理员权限删除文件 win10怎么获取管理员权限删除文件
- 8 windows10更新window11的方法 win10怎么更新win11系统
- 9 win10允许应用更改设备怎么关闭 win10如何关闭电脑允许应用对设备更改
- 10 win10怎么安装网卡驱动程序 win10添加网卡驱动程序的方法
win10系统推荐
- 1 雨林木风win10 32位标准专业版v2024.05
- 2 深度技术windows10 64位稳定安全版v2024.05
- 3 雨林木风win10 64位最新旗舰版v2024.05
- 4 深度技术win10 64位免激活旗舰版v2024.05
- 5 雨林木风ghost win10 64位安全专业版v2024.04
- 6 系统之家win10 64位免激活专业版v2024.04
- 7 深度技术windows10 64位免费专业版v2024.04
- 8 雨林木风win10 64位安全旗舰版v2024.04
- 9 雨林木风win10 64位免激活旗舰版v2024.04
- 10 深度技术win10 64位破解专业版v2024.04