win10怎么强制删除文件夹 win10文件夹如何强行删除
更新时间:2023-08-08 09:52:39作者:skai
在我们的日常生活和工作中,我们在使用win10的时候应该都遇到过,想要删除一些文件夹但是却提示文件夹被使用无法删除的情况,遇到这种情况我们可以选择将文件夹强制删除,那么win10怎么强制删除文件夹呢?接下来小编就教给大家win10文件夹如何强行删除,一起来看看吧,希望对你有帮助。
具体方法:
方法一:获取完全控制权限
1、选中需要删除的文件夹右击选择"属性"打开。
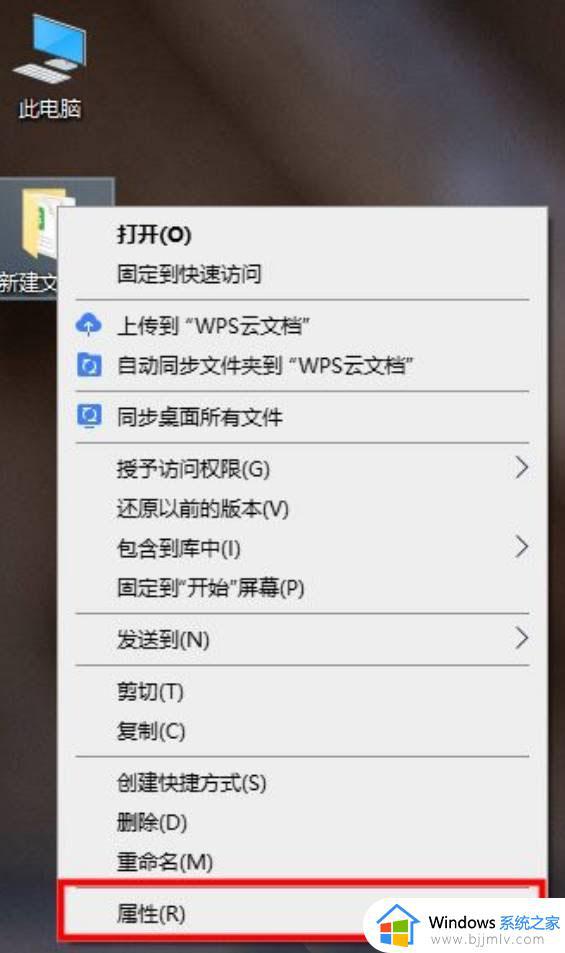
2、在窗口中,进入"安全"选项卡中。
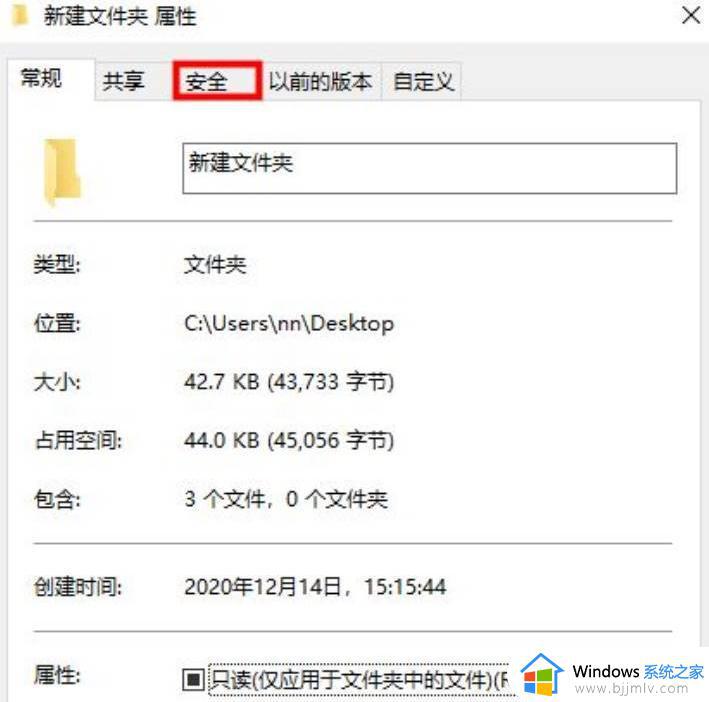
3、在"组或用户名"中选中正在使用的用户名,接着点击"编辑"按钮。
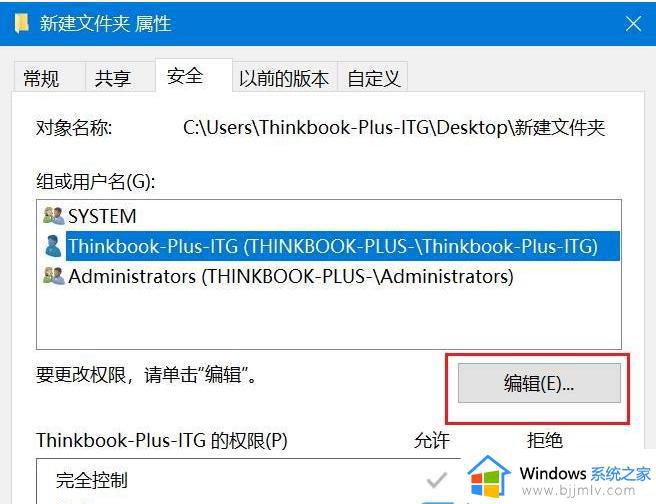
4、将权限中的"完全控制"勾选上,点击确定保存,即可删除该文件夹了。
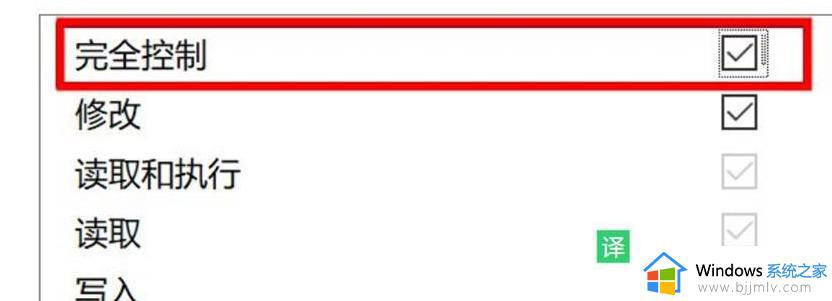
方法二:使用cmd命令强制删除
1、点击任务栏中的开始,选择菜单选项中的"命令提示符",右击选择"以管理员身份运行"。
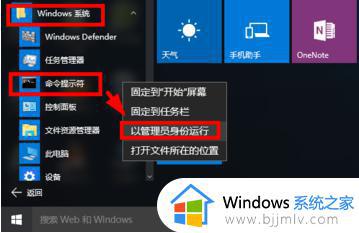
2、进入窗口后,在其中输入"del /? ",查看该命令的使用方法。
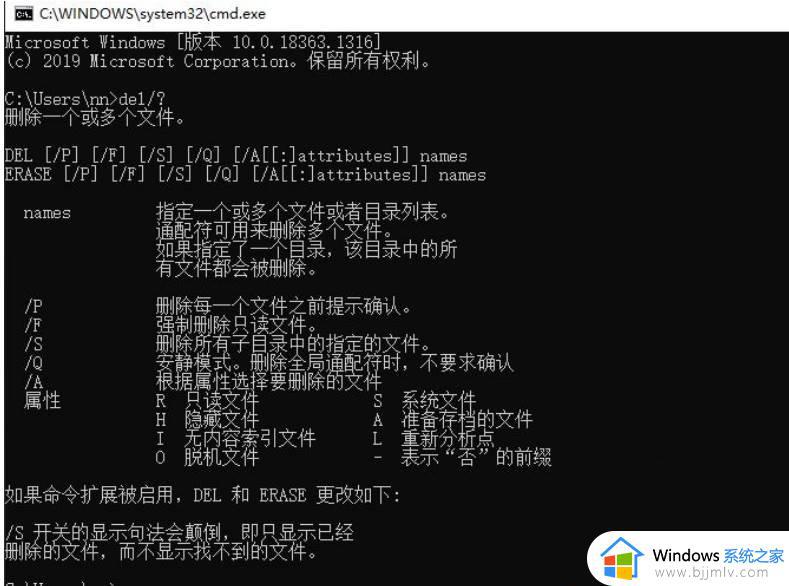
3、 以C盘下的123456文件夹为例。
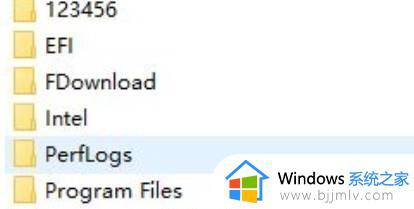
4、输入命令"del /F/S/Q C:123456 ",回车执行。
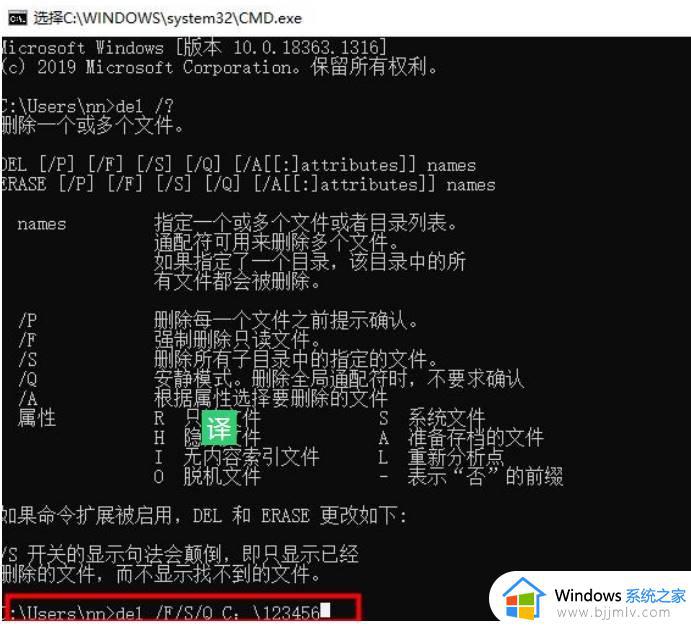
5、然后进入C盘,就会发现名为123456的文件夹已经被删除了。
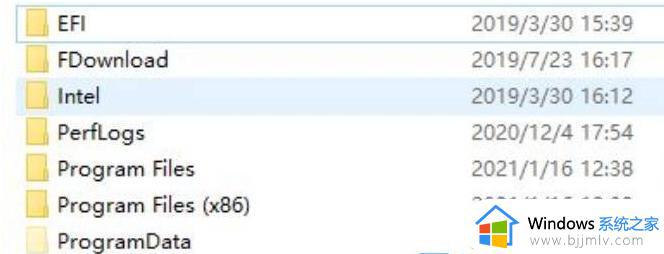
以上全部内容就是小编带给大家的win10文件夹强行删除方法详细内容分享啦,小伙伴们如果你们的win10文件夹也删除不了的话就快按照小编的内容进行操作,希望本文可以有效的帮助到你。
win10怎么强制删除文件夹 win10文件夹如何强行删除相关教程
- win10强制删除文件夹方法 win10文件夹删除不掉怎么强制删除
- win10强制删除正在使用的文件夹方法 win10如何强制删除正在使用的文件夹
- win10强制删除文件怎么操作 win10如何强制删除文件
- win10删除文件不掉怎么办 win10怎么强制删除文件
- packages文件夹如何删除win10 删除win10的packages文件夹方法
- win10升级后old文件夹能删除吗 win10如何删除windows.old文件夹
- win10更新文件夹在哪里删除 win10更新文件夹怎么删除
- win10文件夹删除不了怎么办 win10文件夹无法删除解决方法
- win10管理员权限才能删除的文件夹如何删除 win10怎么删除需要管理员权限的文件夹
- 没权限删除文件夹win10怎么办 win10无权限删除文件处理方法
- windows10的护眼模式怎么设置 windows10设置护眼模式的方法
- win10修改用户文件夹名称怎么改 win10如何更改用户文件夹名称
- win10修改屏幕分辨率设置步骤 win10如何更改屏幕分辨率
- win10修改蓝牙设备名称在哪里?win10蓝牙设备怎么修改设备名称
- win10新装系统的电脑如何连接网络 win10新安装系统怎么连接网络宽带
- win10新硬盘第一次使用需要怎样做?win10新装硬盘怎么才能正常使用
win10系统教程推荐
- 1 win10修改用户文件夹名称怎么改 win10如何更改用户文件夹名称
- 2 win10开机后瞬间跳出cmd窗口怎么办 win10开机弹出cmd窗口修复方法
- 3 win10的80端口被system占用怎么办 win10系统80端口被system占用如何解决
- 4 win10怎么设置24小时制时间 win10设置时间为24小时制方法
- 5 win10怎么设置不更新系统 win10如何设置不更新系统升级
- 6 win10怎么禁用签名驱动功能 win10如何关闭电脑驱动强制签名
- 7 win10如何查看打印机ip地址 win10系统怎么查看打印机ip地址
- 8 win10如何打开软键盘快捷键 win10软键盘快捷键怎么打开
- 9 win10玩csgo总是弹回桌面怎么办 win10玩csgo一直弹回桌面解决方法
- 10 win10无法正常关闭你的电脑0xc0000001错误提示解决方案
win10系统推荐
- 1 深度技术win10 64位免激活旗舰版v2024.05
- 2 雨林木风ghost win10 64位安全专业版v2024.04
- 3 系统之家win10 64位免激活专业版v2024.04
- 4 深度技术windows10 64位免费专业版v2024.04
- 5 雨林木风win10 64位安全旗舰版v2024.04
- 6 雨林木风win10 64位免激活旗舰版v2024.04
- 7 深度技术win10 64位破解专业版v2024.04
- 8 番茄花园win10 32位免费专业版v2024.03
- 9 风林火山win10 64位官方旗舰版2024.03
- 10 雨林木风win10 64位优化旗舰版v2024.03