win10提高开机速度的方法 win10系统如何提高开机速度
我们都知道,在win11系统中自带有快速启动功能,因此能够保证电脑开机时加快进入桌面的时间,不过有些用户新安装的win10系统在开启快速启动功能的情况下,电脑的开机速度却依旧很慢才能进入桌面,对此win10系统如何提高开机速度呢?这篇文章就是小编教大家的win10提高开机速度的设置方法。
具体方法:
1.将无关的启动项全部禁用。
在状态栏上右属键打开任务管理器,然后打开“启动”项,把里面不需要的全部禁用。
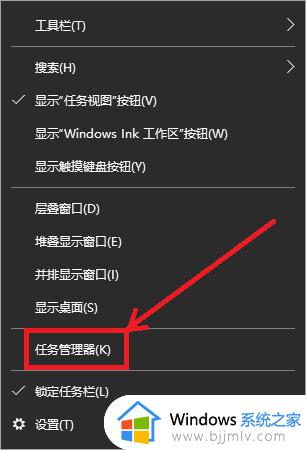
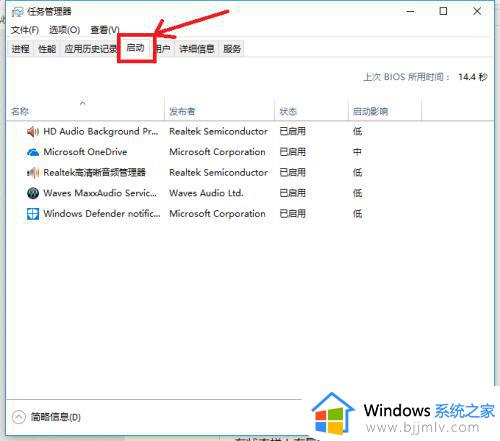
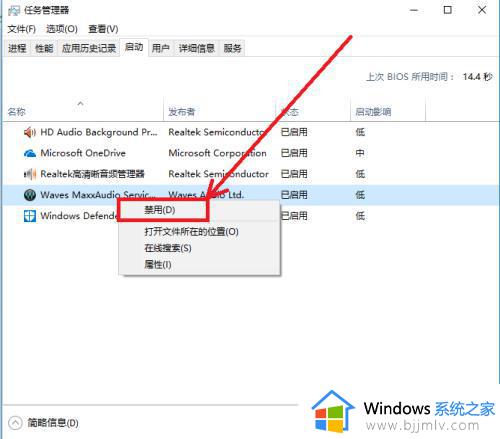
2. 依次进入控制面板→所有控制面板项→电源选项→系统设置,点击“更改当前不可用的设置”这个选项。
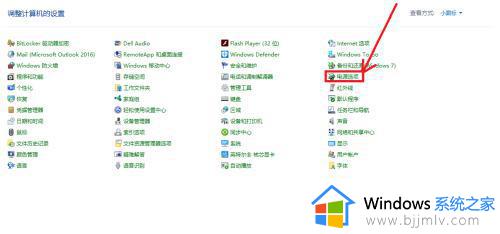
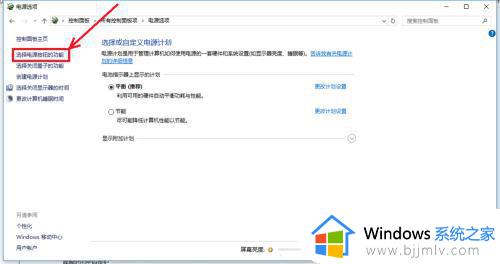
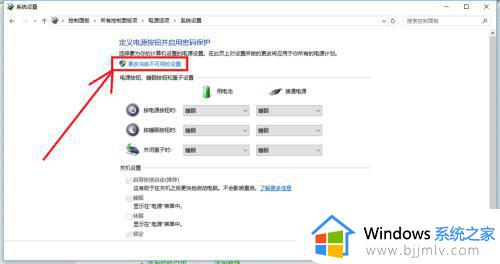
3. 把最下面原本属于灰色不可选的“启用快速启动”,点击它前面的勾选,然后再点击保存修改按钮。
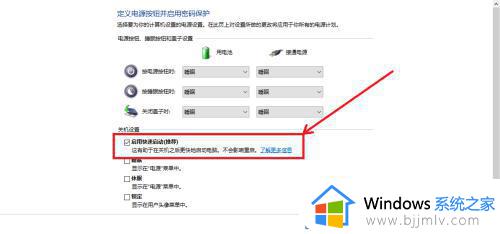
4. 接下来,再来优化策略。按Win+R运行gpedit.msc进入组策略编辑器。
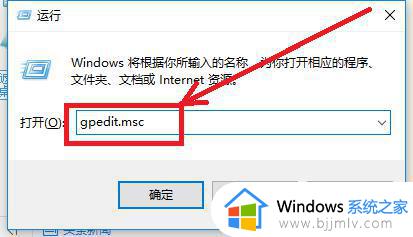
5.点击计算机配置项下面的管理模板,依次点击“系统→关机”。
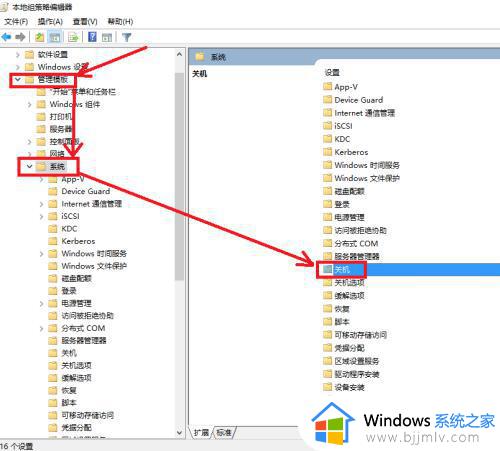
6. 双击关机选项中的“要求使用快速启动”,将它设定在“已启用”的状态下然后保存退出即可
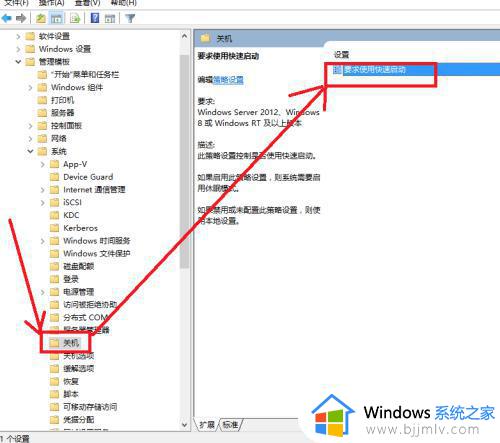
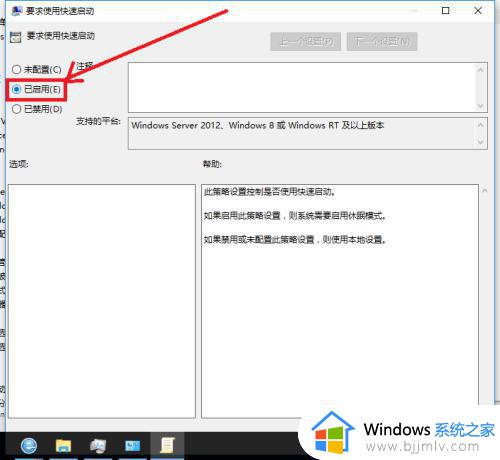
7. 鼠标右键点击此电脑,进入“高级系统设置→系统设置→高级”。点击启动和故障修复中的设置按钮,把“显示操作系统列表的时间“及”在需要时显示恢复时间选项“两个前面的勾都勾掉。
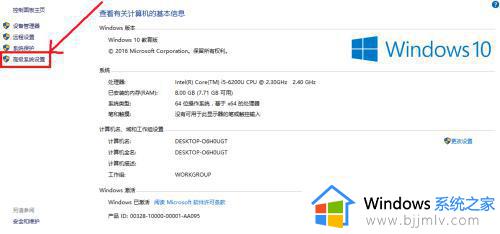
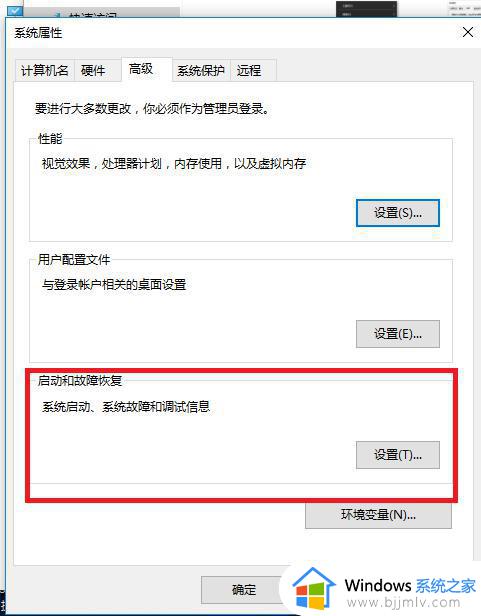
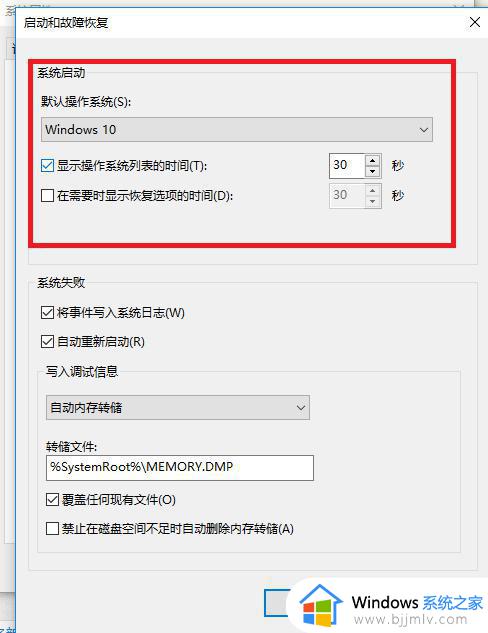
8. 按Win+R运行msconfig进入系统配置界面,在引导的高级选项中,将处理器个数修改为能选择的最大值即可。
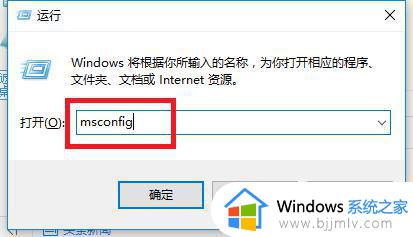
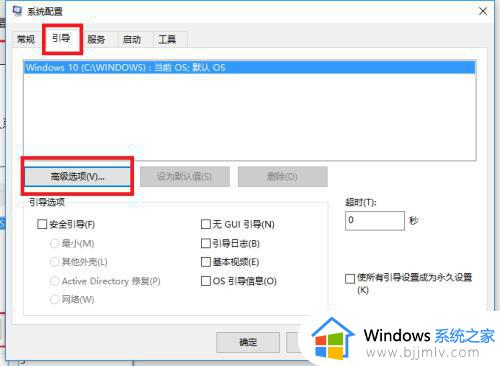
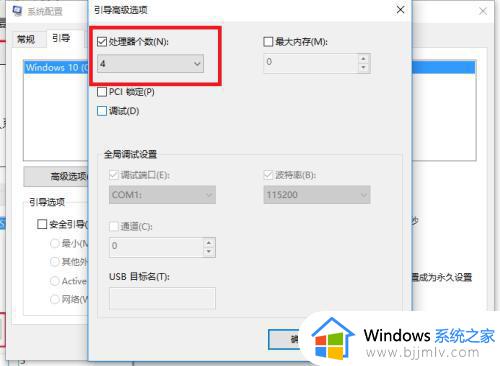
以上就是小编给大家讲解的win10提高开机速度的设置方法了,还有不清楚的用户就可以参考一下小编的步骤进行操作,希望本文能够对大家有所帮助。
win10提高开机速度的方法 win10系统如何提高开机速度相关教程
- win10如何提高电脑开机速度 win10系统怎样提高开机速度
- 提高电脑开机速度的方法win10 如何提升电脑开机速度win10
- 如何提高开机速度win10 win10怎么让开机速度变快
- win10加快关机速度的方法 win10如何提高关机速度
- win10系统如何加快运行速度 win10怎么提高电脑运行速度
- 怎么提高电脑下载速度win10 win10如何提升电脑下载速度
- win10修改注册表提高开机速度方法 win10修改注册表加速开机怎么设置
- 电脑运行速度慢的解决方法win10 win10怎样提高电脑的运行速度
- win10自带录屏怎么提高画质 win10录屏提高清晰度的方法
- win10开机加速最简单方法 win10系统开机加速怎么设置
- 为什么win10没有游戏模式?win10里没有游戏模式解决方法
- 无线蓝牙耳机怎么连接电脑win10 win10电脑如何连接无线蓝牙耳机
- windows10电脑蓝牙无法连接为什么 windows10电脑蓝牙连接不上如何解决
- win10桌面背景无法填满屏幕怎么办 win10系统桌面背景不满屏幕处理方法
- windows10电脑锁屏怎么取消掉?windows10关闭自动锁屏的步骤
- windows10电脑护眼模式怎么设置 win10电脑的护眼模式在哪里设置
win10系统教程推荐
- 1 无线蓝牙耳机怎么连接电脑win10 win10电脑如何连接无线蓝牙耳机
- 2 台式电脑怎么调节屏幕亮度win10 win10台式电脑如何设置屏幕亮度调节
- 3 win10如何更改默认声音输出设备 win10怎么设置默认音频输出设备
- 4 win10台式屏幕太亮了怎么调?win10台式屏幕太亮如何调暗
- 5 windows10电脑c盘哪些文件可以删除 win10系统c盘哪些文件可以删
- 6 win10休眠唤醒后没有声音怎么办 win10电脑休眠打开后没声音修复方法
- 7 win10修复模式无限重启怎么办 win10修复失败无限重启解决方案
- 8 win10虚拟光驱在哪里打开 win10虚拟光驱怎么打开
- 9 win10测试模式怎么关 win10关闭测试模式的教程
- 10 win10修改用户文件夹名称怎么改 win10如何更改用户文件夹名称
win10系统推荐
- 1 雨林木风win10 64位最新旗舰版v2024.05
- 2 深度技术win10 64位免激活旗舰版v2024.05
- 3 雨林木风ghost win10 64位安全专业版v2024.04
- 4 系统之家win10 64位免激活专业版v2024.04
- 5 深度技术windows10 64位免费专业版v2024.04
- 6 雨林木风win10 64位安全旗舰版v2024.04
- 7 雨林木风win10 64位免激活旗舰版v2024.04
- 8 深度技术win10 64位破解专业版v2024.04
- 9 番茄花园win10 32位免费专业版v2024.03
- 10 风林火山win10 64位官方旗舰版2024.03