win10关掉防火墙没响应怎么办 win10系统防火墙无法关闭处理方法
虽然win10系统中自带的微软防火墙功能能够有效提高电脑的病毒防护,但是也时常会导致下载的文件的被拦截的情况,因此我们需要将win10电脑的防火墙关闭,可是有些小伙伴却出现了防火墙关闭没响应的情况,对此win10关掉防火墙没响应怎么办呢?今天小编就来告诉大家win10系统防火墙无法关闭处理方法。
具体方法:
1、右键点击Win10 开始菜单,然后选择“运行”;
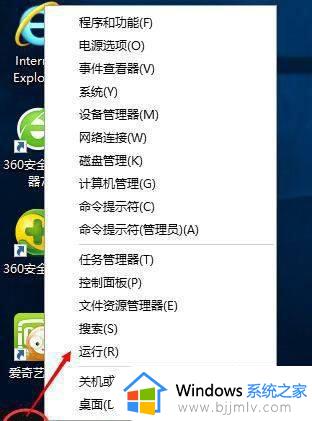
2、然后在运行中输入 “Services.msc”回车,打开本地服务;
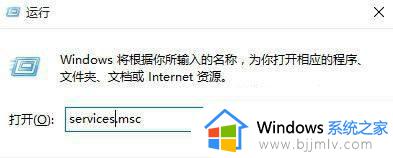
3、在服务中找到“Windows Firewall”服务,该项就是防火墙的主服务了;
双击打开该服务后,将驱动类型设置为“自动”,然后点击应用;
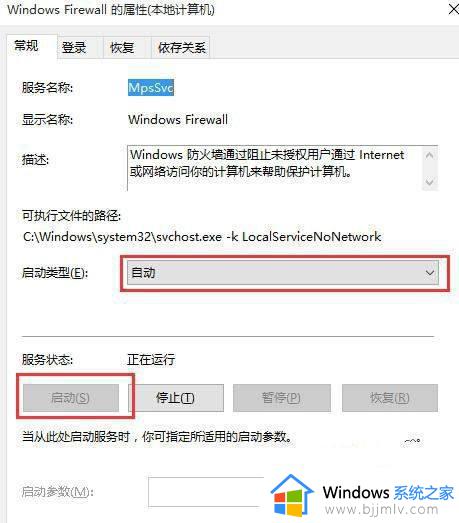
本文就是小编告诉大家的win10系统防火墙无法关闭处理方法了,碰到同样情况的朋友们赶紧参照小编的方法来处理吧,希望本文能够对大家有所帮助。
win10防火墙白名单的详细设置方法
1、点击电脑桌面的“开始”按钮。
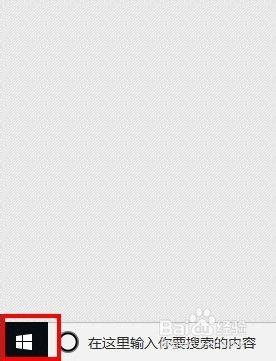
2、在开始的菜单栏点击“设置”图标。
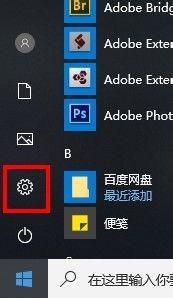
3在打开的Windows设置窗口中,选中并点击“更新和安全”选项
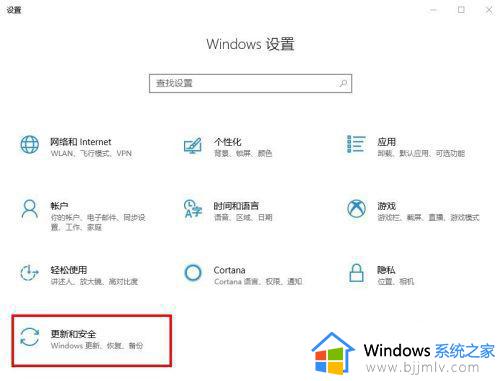
4、在打开的界面中选择左栏的“Windows安全中心”。
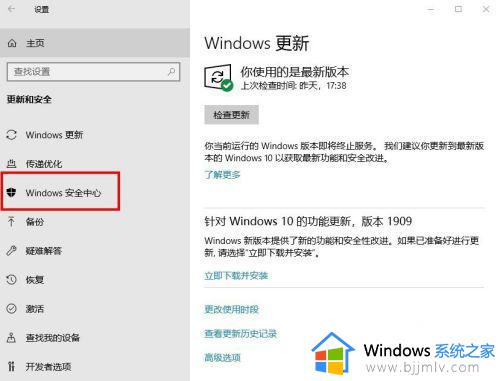
5、接着点击右栏的“病毒和威胁防护”。
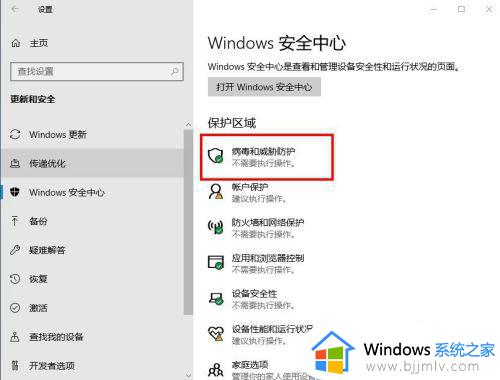
6、在打开的窗口中点击打开“管理设置”。
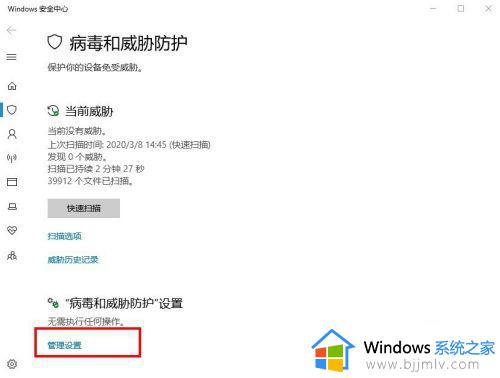
7、在“病毒和威胁防护”设置的界面下拉找到“排除项”下方的“添加或删除排除项”,点击打开。
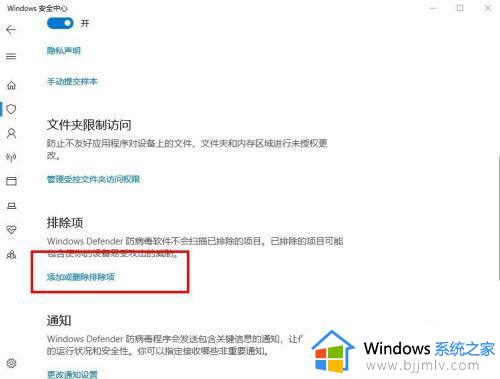
8、最后在排除项设置页面点击“+”号就可以添加你需要添加的文件了。
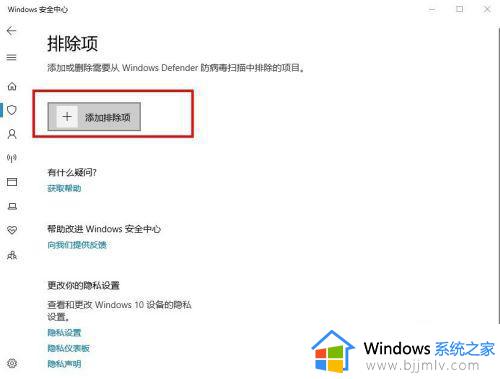
以上就是win10防火墙白名单在哪里设置的详细内容,大家可以参考上述方法来进行设置,更多精彩内容欢迎继续关注本站!
win10关掉防火墙没响应怎么办 win10系统防火墙无法关闭处理方法相关教程
- win10防火墙关闭不了怎么办 win10防火墙关不掉处理方法
- win10系统关闭防火墙有什么影响 win10系统关闭防火墙好不好
- win10防火墙关不了怎么办 win10无法关闭防火墙怎么解决
- win10关闭防火墙通知的方法 windows10怎么关闭防火墙通知
- win10系统防火墙如何关闭 win10系统防火墙怎么彻底关闭
- win10 防火墙关闭方法 win10 怎么关闭防火墙
- win10怎么关闭防火墙 win10关闭防火墙操作方法
- win10关闭防火墙怎么操作 win10关闭防火墙设置步骤
- win10防火墙可以关闭吗 win10如何关闭防火墙
- win10怎么关掉迈克菲防火墙 win10取消迈克菲防火墙设置方法
- win10文件拓展名不显示设置方法 win10隐藏文件拓展名怎么设置
- windows10程序卸载在哪?win10如何卸载应用程序
- win10电脑鼠标指针一直闪烁怎么办 win10鼠标一直闪烁怎么处理
- win10打印机服务启动后又自动停止打印如何处理
- win10重置失败怎么解决 win10重置失败的解决办法
- win10台式屏幕太亮了怎么调?win10台式屏幕太亮如何调暗
win10系统教程推荐
- 1 win10台式屏幕太亮了怎么调?win10台式屏幕太亮如何调暗
- 2 windows10电脑c盘哪些文件可以删除 win10系统c盘哪些文件可以删
- 3 win10休眠唤醒后没有声音怎么办 win10电脑休眠打开后没声音修复方法
- 4 win10修复模式无限重启怎么办 win10修复失败无限重启解决方案
- 5 win10虚拟光驱在哪里打开 win10虚拟光驱怎么打开
- 6 win10测试模式怎么关 win10关闭测试模式的教程
- 7 win10修改用户文件夹名称怎么改 win10如何更改用户文件夹名称
- 8 win10开机后瞬间跳出cmd窗口怎么办 win10开机弹出cmd窗口修复方法
- 9 win10的80端口被system占用怎么办 win10系统80端口被system占用如何解决
- 10 win10怎么设置24小时制时间 win10设置时间为24小时制方法
win10系统推荐
- 1 雨林木风win10 64位最新旗舰版v2024.05
- 2 深度技术win10 64位免激活旗舰版v2024.05
- 3 雨林木风ghost win10 64位安全专业版v2024.04
- 4 系统之家win10 64位免激活专业版v2024.04
- 5 深度技术windows10 64位免费专业版v2024.04
- 6 雨林木风win10 64位安全旗舰版v2024.04
- 7 雨林木风win10 64位免激活旗舰版v2024.04
- 8 深度技术win10 64位破解专业版v2024.04
- 9 番茄花园win10 32位免费专业版v2024.03
- 10 风林火山win10 64位官方旗舰版2024.03