win10怎么开高性能 win10怎样开启高性能
更新时间:2022-10-10 09:51:16作者:runxin
现阶段,我们日常使用的电脑中大多都会选择安装win10系统,同时这款系统也适用于各个方面中,然而很多用户在的win10系统都是默认平衡模式性能,因此在运行时难免会出现卡顿现象,对此win10怎么开高性能呢?今天小编就给大家分享一篇win10开启高性能设置方法。
具体方法:
1.在桌面模式,鼠标左键单击开始按钮,选择设置,如下图所示
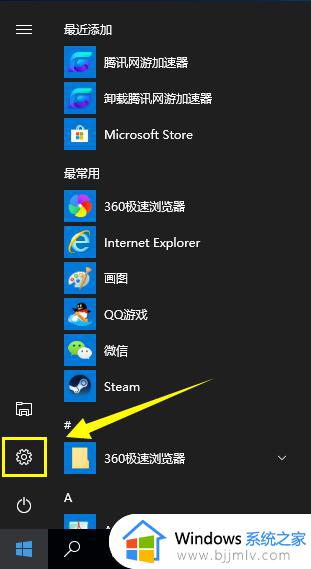
2.在设置界面,点击系统进入,如下图所示
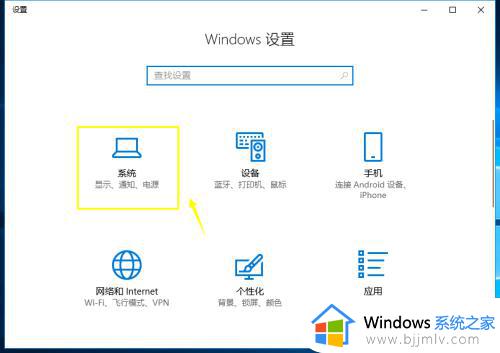
3.系统界面,点击电源和睡眠选项卡,如下图所示
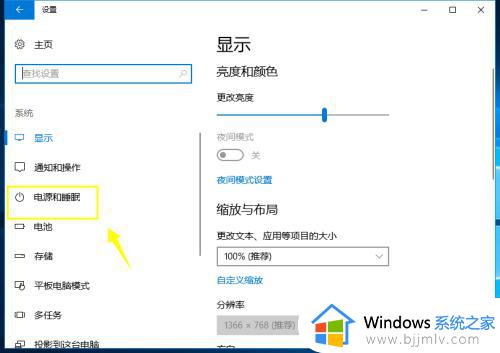
4.在电源和睡眠选项卡,点击右测的其它电源设置,如下图所示
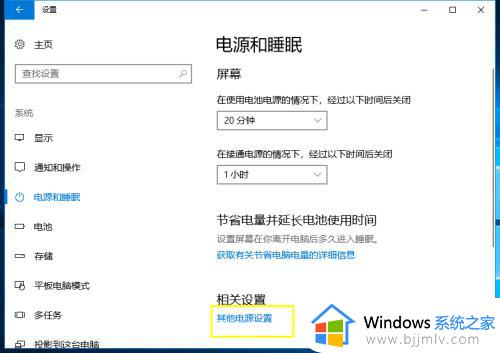
5.进入电源选项,点击左侧的创建电源计划,如下图所示
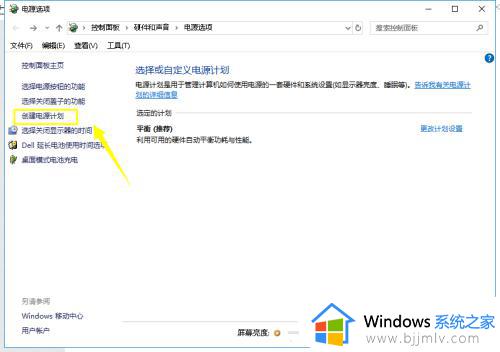
6.进入电源计划,选择高性能,点击下一步按钮,如下图所示
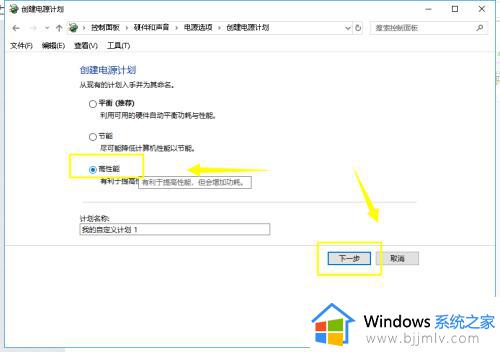
7.选择关闭显示器等的时间,点击创建,成功后执行我的计划1就是高性能了,如下图所示
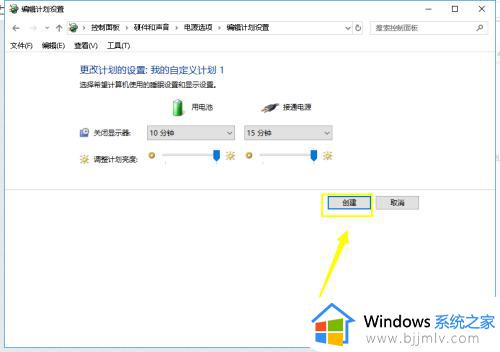
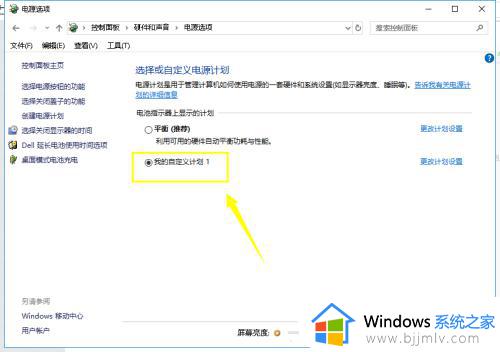
上述就是小编告诉大家的win10开启高性能设置方法了,还有不清楚的用户就可以参考一下小编的步骤进行操作,希望能够对大家有所帮助。
win10怎么开高性能 win10怎样开启高性能相关教程
- win10高性能模式怎么打开 win10开启高性能模式教程
- a卡怎么设置性能最好win10 win10如何开启a卡高性能模式
- win10怎么设置显卡最高性能 win10如何设置显卡高性能模式
- win10高性能怎么设置 win10在哪里设置高性能
- windows10性能模式怎么开启最佳 windows10性能模式如何开启高性能模式
- win10如何开启电脑卓越性能模式 win10怎么开启卓越性能模式
- win10极致性能模式怎么开启 win10开启极致性能模式设置方法
- win10卓越性能模式怎么开启 win10卓越性能模式开启设置方法
- win10怎么设置提高游戏性能 win10提升游戏性能的设置方法
- win10如何优化显卡性能设置 win10怎么把显卡调成高性能
- win10开机提示user profile service服务登录失败如何处理
- windows10照片打开方式设置方法 windows10怎么设置照片默认打开方式
- windows10整理磁盘碎片步骤 windows10怎么整理磁盘碎片
- windows10更新驱动的方法 win10系统如何更新驱动程序
- 如何取消win10输入法禁用模式 win10输入法被禁用如何恢复
- win10如何设置文件夹权限 win10设置文件夹访问权限方法
win10系统教程推荐
- 1 win10开机提示user profile service服务登录失败如何处理
- 2 ps在win10无法拖入图片怎么办 win10无法拖动图片到ps解决方法
- 3 windows10怎么阻止自动安装软件 如何阻止windows10自动安装
- 4 windows10账户锁定了怎么办 windows10账户锁定怎么解除
- 5 win10安全中心空白为什么?win10安全中心一片空白如何处理
- 6 win10如何登陆微软账户 win10电脑登录微软账户步骤
- 7 win10如何获得管理员权限删除文件 win10怎么获取管理员权限删除文件
- 8 windows10更新window11的方法 win10怎么更新win11系统
- 9 win10允许应用更改设备怎么关闭 win10如何关闭电脑允许应用对设备更改
- 10 win10怎么安装网卡驱动程序 win10添加网卡驱动程序的方法
win10系统推荐
- 1 雨林木风win10 32位标准专业版v2024.05
- 2 深度技术windows10 64位稳定安全版v2024.05
- 3 雨林木风win10 64位最新旗舰版v2024.05
- 4 深度技术win10 64位免激活旗舰版v2024.05
- 5 雨林木风ghost win10 64位安全专业版v2024.04
- 6 系统之家win10 64位免激活专业版v2024.04
- 7 深度技术windows10 64位免费专业版v2024.04
- 8 雨林木风win10 64位安全旗舰版v2024.04
- 9 雨林木风win10 64位免激活旗舰版v2024.04
- 10 深度技术win10 64位破解专业版v2024.04