电脑windows电脑c盘满了怎么办 windows电脑上c盘满了如何解决
在windows电脑长时间使用的过程中,需要定期对c盘空间内存进行清理,防止出现内存不足而导致电脑运行卡顿,例如近日就有用户的windows电脑就遇到c盘内存满了的情况,因此也无法正常安装程序,那么电脑windows电脑c盘满了怎么办呢?以下就是有关windows电脑上c盘满了如何解决所有内容。
具体方法如下:
设置清理
1、进入Windows电脑后点击左下方的win图标,在菜单栏中点击【设置】。
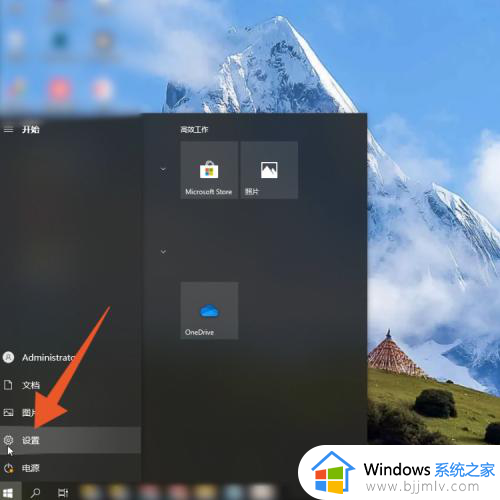
2、打开Windows设置页面后,点击里面的【系统】选项。
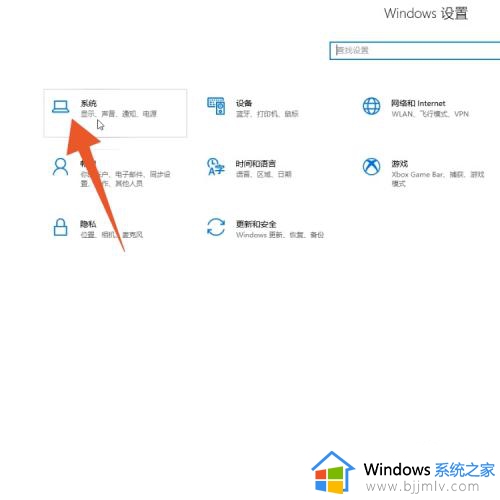
3、进入系统页面后,点击左侧选项中的【存储】。
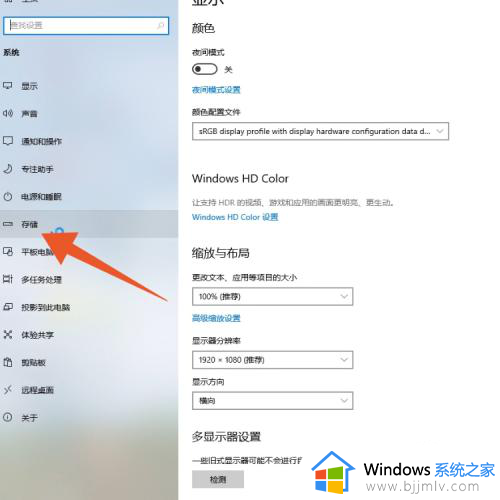
4、切换至存储页面后,点击页面下方的【临时文件】。
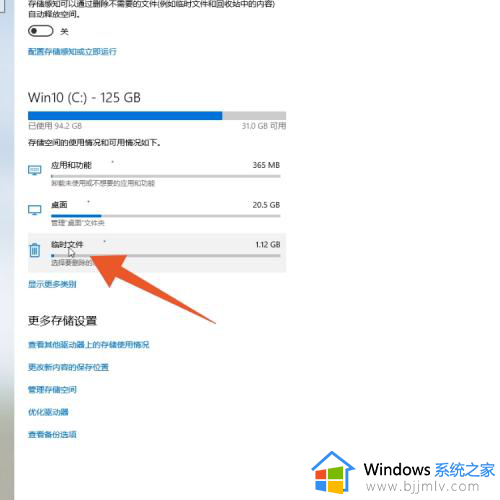
5、在跳转的新页面中,点击页面上方的【删除文件】即可。
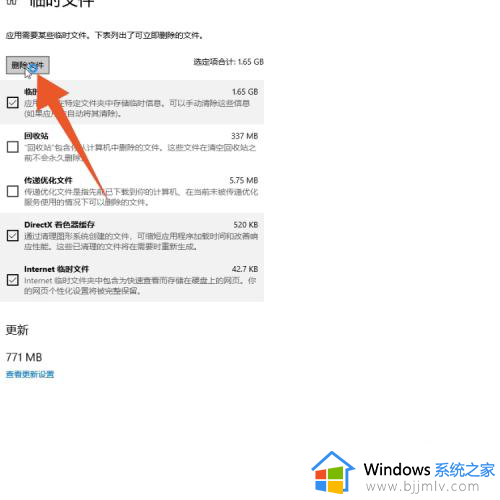
运行清理
1、进入Windows电脑后右键单击win图标,在菜单栏中点击【运行】,也可以同时按住win+R键打开运行窗口。
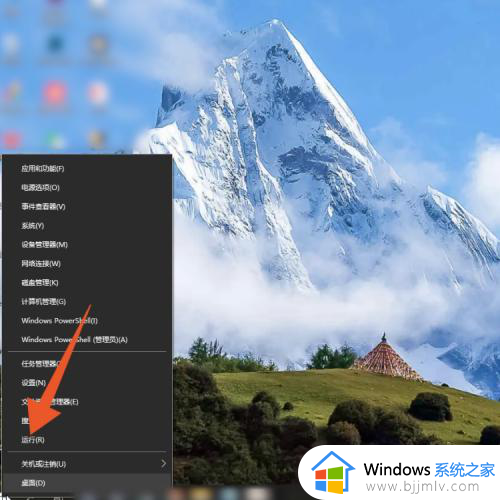
2、点在弹出的运行窗口中输入“%temp%”,并点击下方的【确定】。
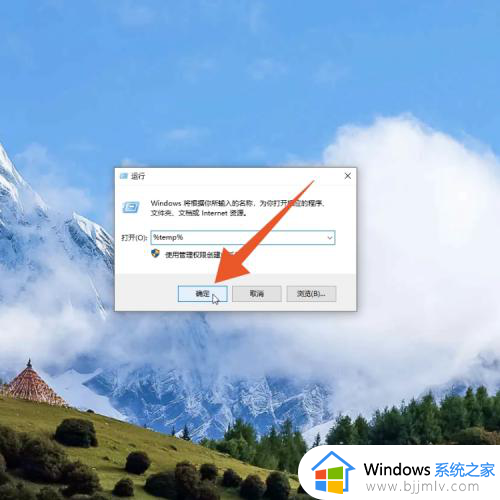
3、打开新窗口后就能看见一些文件,这些是C盘中的无用文件可以放心进行删除清理。
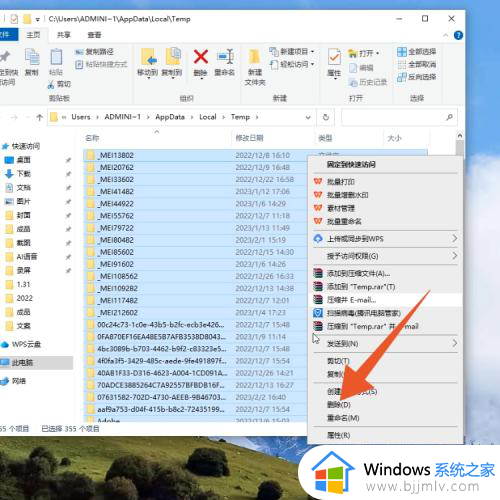
C盘属性清理
1、进入Windows此电脑页面后右键单击【win10(C:)】,在弹出的窗口中点击【属性】。
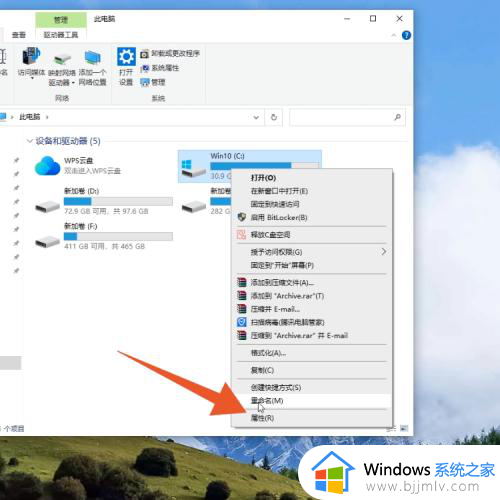
2、打开属性页面后,点击下方的【磁盘清理】。
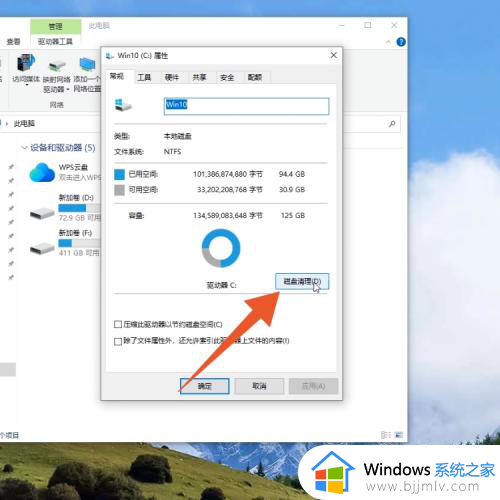
3、切换至磁盘清理窗口后,点击下方的【确定】。
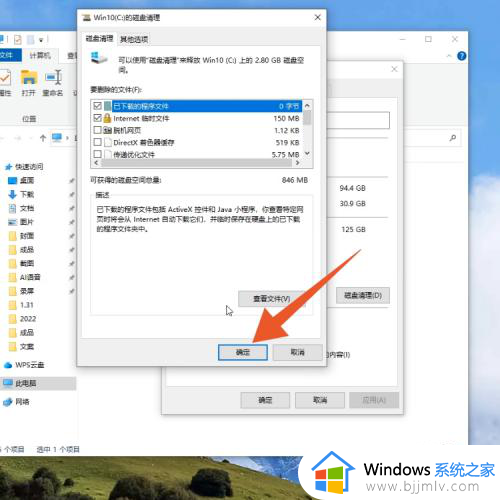
4、并在弹出的新窗口中,点击【删除文件】即可。
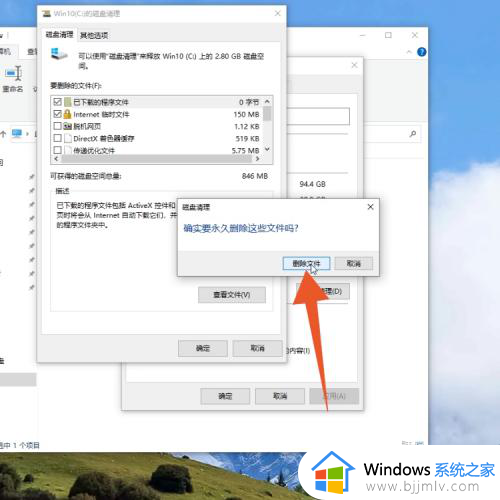
综上所述就是关于windows电脑上c盘满了如何解决所有内容了,有遇到这种情况的用户可以按照小编的方法来进行解决,希望本文能够对大家有所帮助。
电脑windows电脑c盘满了怎么办 windows电脑上c盘满了如何解决相关教程
- 台式电脑c盘满了如何扩容 电脑c盘满了怎么扩容
- 电脑c盘满了如何清理彻底?电脑c盘满了怎么清理干净
- windows电脑c盘满了怎么清理 电脑c盘满了变成红色了怎么清理
- 电脑c盘满了可以格式化吗 电脑磁盘满了怎么格式化
- c盘越来越满怎么清理 电脑系统c盘满了如何清理
- 电脑c盘满了怎么清理不会误删文件 电脑c盘满了如何清理没用的文件
- c盘瘦身最简单的方法 电脑c盘内存满了怎么清理内存
- c盘满了怎么清理缓存 c盘快满了该如何清理
- 如何清理电脑c盘垃圾 c盘快满了怎么办如何清理c盘垃圾
- 电脑c盘磁盘空间不足如何清理 电脑c盘磁盘满了怎么清理
- excel怎么添加一个工作表 excel添加工作表的方法
- 电脑锁屏后出现广告要怎么取消?电脑锁屏老是有广告如何关闭
- word里文字的背景颜色怎么去掉 如何把word里文字背景颜色去掉
- vcomp110.dll丢失怎么办 电脑提示vcomp110.dll丢失怎样修复
- u盘数据丢失了怎么恢复 放进u盘的东西不见了如何找回
- 戴尔重装系统怎么进入u盘启动 戴尔重装系统u盘启动教程
电脑教程推荐
- 1 vcomp110.dll丢失怎么办 电脑提示vcomp110.dll丢失怎样修复
- 2 电脑651出现连接不上网络怎么办 电脑连接宽带错误651解决方法
- 3 windows键和l键不能锁屏为什么 按win+l键电脑不能锁屏如何处理
- 4 ps不能直接把图片拖进去怎么办?ps无法直接拖入图片如何处理
- 5 printscreen键没反应怎么办 按printscreen键没反应如何解决
- 6 如何删除电脑的使用痕迹 怎么彻底删除电脑的使用痕迹
- 7 如何删除微信里的小程序功能?怎么删除微信里的小程序软件
- 8 如何设置电脑风扇静音模式 怎么把电脑风扇调成静音模式
- 9 microsoft edge如何设置每次打开新窗口 设置edge浏览器默认为打开新标签页的方法
- 10 win11相机无法使用怎么办 如何解决Win11系统相机用不了
win10系统推荐
- 1 深度技术windows10 64位稳定安全版v2024.05
- 2 雨林木风win10 64位最新旗舰版v2024.05
- 3 深度技术win10 64位免激活旗舰版v2024.05
- 4 雨林木风ghost win10 64位安全专业版v2024.04
- 5 系统之家win10 64位免激活专业版v2024.04
- 6 深度技术windows10 64位免费专业版v2024.04
- 7 雨林木风win10 64位安全旗舰版v2024.04
- 8 雨林木风win10 64位免激活旗舰版v2024.04
- 9 深度技术win10 64位破解专业版v2024.04
- 10 番茄花园win10 32位免费专业版v2024.03