电脑c盘满了怎么清理不会误删文件 电脑c盘满了如何清理没用的文件
更新时间:2022-11-22 14:57:45作者:runxin
用户在日常使用电脑的时候,由于忘记设置默认下载地址,导致系统盘的空间越来越少,同时也堆积了一些垃圾文件,严重影响到系统的流畅运行,因此就需要对c盘内存空间进行清理,可是电脑c盘满了怎么清理不会误删文件呢?下面小编就来告诉大家电脑c盘满了清理没用的文件步骤。
具体方法:
1、鼠标点击进入我的电脑,选择C盘。
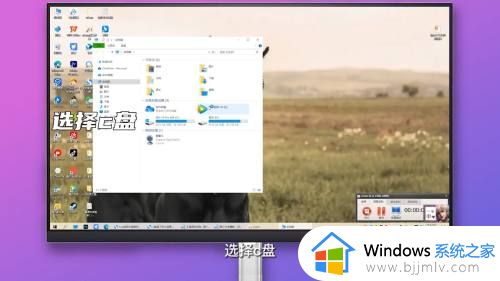
2、鼠标右键弹出列表点击属性。
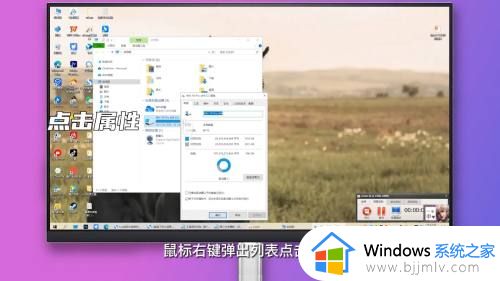
3、弹出窗口点击下方磁盘清理。
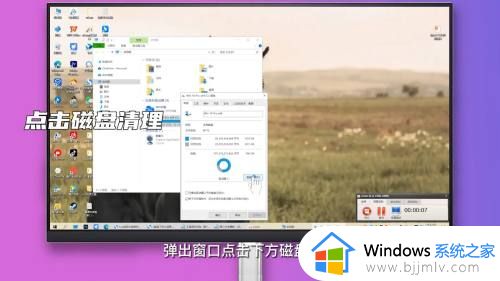
4、左上方鼠标勾选清理内容点击确定。

5、弹出窗口点击删除文件选项即可。
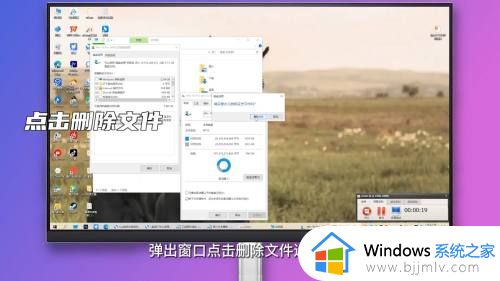
以上就是小编告诉大家的电脑c盘满了清理没用的文件步骤了,还有不清楚的用户就可以参考一下小编的步骤进行操作,希望能够对大家有所帮助。
电脑c盘满了怎么清理不会误删文件 电脑c盘满了如何清理没用的文件相关教程
- 电脑c盘满了如何清理彻底?电脑c盘满了怎么清理干净
- 电脑c盘满了怎么清理垃圾而不误删系统文件
- 笔记本电脑c盘满了怎么清理垃圾而不误删文件
- c盘满了怎么清理垃圾而不误删 电脑c盘清理垃圾而不误删的图文步骤
- 电脑c盘满了怎么清理垃圾而不误删 电脑c盘空间不足如何清理而不误删
- c盘越来越满怎么清理 电脑系统c盘满了如何清理
- c盘满了怎么清理隐藏的垃圾文件 c盘满了如何清理不重要的东西
- 戴尔c盘满了怎么清理垃圾而不误删 戴尔笔记本电脑c盘满了清理教程
- c盘满了怎么清理缓存 c盘快满了该如何清理
- windows电脑c盘满了怎么清理 电脑c盘满了变成红色了怎么清理
- 电脑显示器怎么调刷新率 电脑显示器如何调刷新率
- 电脑显示器显示时间怎么设置 电脑怎样设置才能在桌面显示时间
- 电脑显示屏四周有黑框怎么去掉?电脑显示器怎么调整屏幕满屏
- 电脑微信dat文件用什么软件打开 微信电脑版里的dat文件怎么打开
- 电脑微软商店在哪打开 电脑如何打开微软商店
- 电脑微信聊天记录转移到d盘设置方法 电脑微信如何把聊天记录迁移到d盘
电脑教程推荐
- 1 电脑微信dat文件用什么软件打开 微信电脑版里的dat文件怎么打开
- 2 电脑为什么自动下载垃圾软件?电脑总会自动下载垃圾软件解决方法
- 3 骁龙8s gen3和骁龙8 gen2哪个好 高通骁龙8s gen3和骁龙8 gen2对比
- 4 技嘉主板bios如何设置内存频率 技嘉主板bios内存频率设置方法
- 5 笔记本电脑耳机有声音外放没声音怎么办 笔记本电脑耳机有声外放无声修复方法
- 6 电脑无法播放mp4视频解决方法 电脑播放不了mp4视频怎么回事
- 7 罗技k380怎么连接电脑 罗技k380连接电脑的方法
- 8 怎么把iso镜像写入u盘 如何把iso文件放入U盘
- 9 电脑自带截屏的快捷键是什么 电脑自带的截屏快捷键是哪个
- 10 东芝硬盘电脑读不出来怎么办 东芝硬盘插电脑上不显示解决方法
win10系统推荐
- 1 雨林木风ghost win10 64位安全专业版v2024.04
- 2 系统之家win10 64位免激活专业版v2024.04
- 3 深度技术windows10 64位免费专业版v2024.04
- 4 雨林木风win10 64位安全旗舰版v2024.04
- 5 雨林木风win10 64位免激活旗舰版v2024.04
- 6 深度技术win10 64位破解专业版v2024.04
- 7 番茄花园win10 32位免费专业版v2024.03
- 8 风林火山win10 64位官方旗舰版2024.03
- 9 雨林木风win10 64位优化旗舰版v2024.03
- 10 深度技术ghost win10 64位精简极速版v2024.03