c盘满了怎么清理缓存 c盘快满了该如何清理
我们在长时间使用电脑的过程中,c盘难会因为用户没有及时清理而导致内存快满了的情况,从而影响到系统流畅影响,同时也会导致电脑中无法正常安装软件,因此需要对c盘进行清理,可是c盘满了怎么清理缓存呢?这里小编就来告诉大家c盘快满了该清理详细教程。
具体方法:
1、在电脑上点击 win 键,在系统左侧会弹出一个对话框,点击如图所示位置中的 设置,即可进入系统设置。
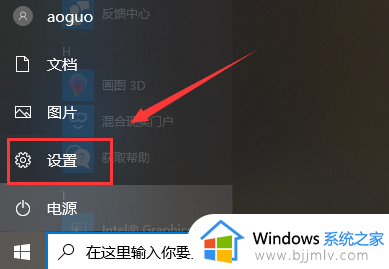
2、在弹出的系统设置窗口中,点击图示位置中的 系统 选项,在该选项中,主要内容为:显示器、声音、通知、存储等相关设置。
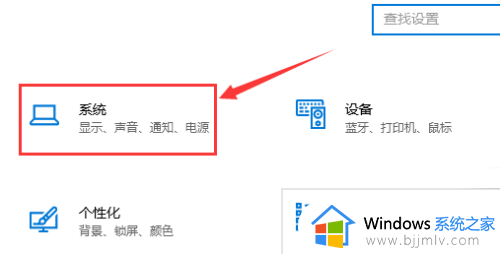
3、在系统设置中,点击系统左侧的导航栏中的 存储 设置,即可进入系统储存相关设置。
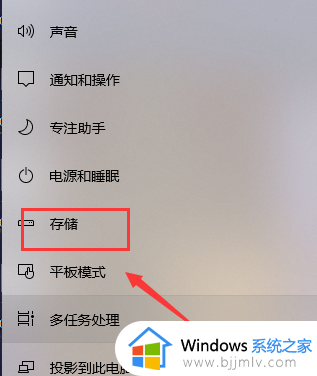
4、在存储中,可以查看本地存储目前的占用情况,如图所示,点击图示位置中的 C盘 ,即可进入查看C盘的具体情况,这里可以看出,主要内存占用情况为应用程序和临时文件占用较大。
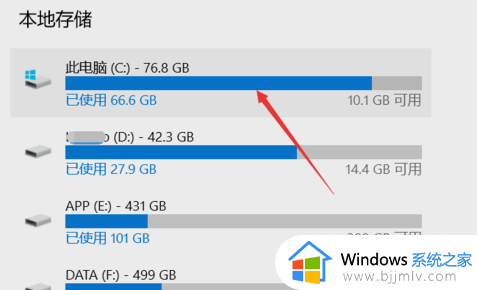
5、存储感知是系统更新才出来的功能,这里打开该功能,即可在需要清理垃圾时,就会自动提示需要清理垃圾。点击下方的 立即释放空间 即可进入空间释放程序。
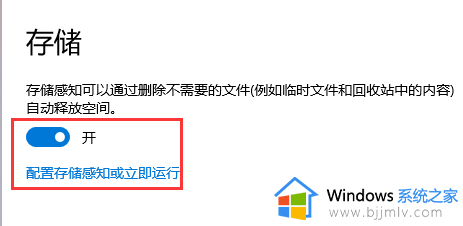
6、点击上图中的 立即释放空间 之后,即可搜索系统C盘空间储存在的垃圾。如下图所示,已经搜索出2G+的垃圾,这里需要注意的是,回收站和以往的windows安装勾选,勾选上,点击上方的 立即清理 ,即可对垃圾进行清理。
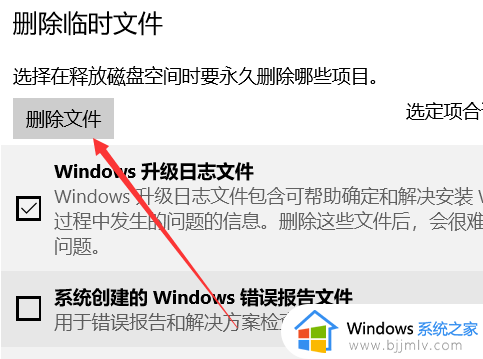
上述就是小编给大家介绍的c盘快满了该清理详细教程了,还有不清楚的用户就可以参考一下小编的步骤进行操作,希望能够对大家有所帮助。
c盘满了怎么清理缓存 c盘快满了该如何清理相关教程
- 电脑c盘满了如何清理彻底?电脑c盘满了怎么清理干净
- c盘越来越满怎么清理 电脑系统c盘满了如何清理
- C盘变红了如何清理 C盘变红满了的彻底清理方法
- c盘满了清理垃圾详细教程 教你如何简单清理c盘垃圾
- 如何清理电脑c盘垃圾 c盘快满了怎么办如何清理c盘垃圾
- c盘快满了怎么办 如何清理c盘垃圾
- c盘瘦身最简单的方法 电脑c盘内存满了怎么清理内存
- 如何清理c盘缓存垃圾 怎样清理c盘的缓存垃圾
- c盘满了怎么清理隐藏的垃圾文件 c盘满了如何清理不重要的东西
- c盘清理了还是满的怎么办 c盘磁盘清理之后还满如何处理
- 苹果电脑怎么设置照片为壁纸 苹果电脑如何将图片设置为壁纸
- 苹果耳机airpods三代怎么配对电脑 苹果耳机airpods三代连接电脑教程
- outlook如何设置收件人组 outlook怎样设置收件人组
- 笔记本电脑的键盘不能用了怎么办 笔记本电脑开机后键盘不能用修复方案
- 笔记本电脑触控板不能用怎么回事 笔记本电脑触控板不好使了处理方法
- 笔记本电脑风扇嗡嗡响是什么原因 笔记本电脑风扇嗡嗡作响解决方法
电脑教程推荐
- 1 outlook如何设置收件人组 outlook怎样设置收件人组
- 2 笔记本电脑风扇嗡嗡响是什么原因 笔记本电脑风扇嗡嗡作响解决方法
- 3 excel数字1怎么换成01 excel中1如何变成01
- 4 电脑怎么取消打印机的打印任务 在电脑上如何取消打印机的打印任务
- 5 edge浏览器图片显示不出来怎么回事 edge浏览器无法显示图片如何处理
- 6 电脑老弹出来垃圾广告怎么办 电脑总会弹出各种垃圾广告如何解决
- 7 电脑一开机就是选择键盘布局怎么回事 开机选择键盘布局进不了系统如何处理
- 8 电脑老是自动关机怎么回事啊 电脑开机一会自动关机怎么解决
- 9 电脑字体怎么调大小 电脑桌面上字体大小怎么调
- 10 电脑连接打印机怎么扫描图片 电脑如何连接打印机进行扫描图片
win10系统推荐
- 1 雨林木风win10 64位最新旗舰版v2024.05
- 2 深度技术win10 64位免激活旗舰版v2024.05
- 3 雨林木风ghost win10 64位安全专业版v2024.04
- 4 系统之家win10 64位免激活专业版v2024.04
- 5 深度技术windows10 64位免费专业版v2024.04
- 6 雨林木风win10 64位安全旗舰版v2024.04
- 7 雨林木风win10 64位免激活旗舰版v2024.04
- 8 深度技术win10 64位破解专业版v2024.04
- 9 番茄花园win10 32位免费专业版v2024.03
- 10 风林火山win10 64位官方旗舰版2024.03