win10电脑锁屏后怎样不黑屏 win10锁屏不黑屏设置方法
通常电脑在锁屏之后就会自动进入休眠或睡眠状态,通知电脑屏幕也会暂时黑屏,要使用的话需要我们手动唤醒,不过许多人并不喜欢,就想要让win10电脑锁屏后不黑屏,但是不知道要怎样设置,带着这个问题,今天就由笔者给大家详细介绍一下win10锁屏不黑屏设置方法吧。
方法如下:
1、首先在Win10下搜索regedit打开注册表编辑器;
2、然后定位到:HKEY_LOCAL_MACHINESYSTEMCurrentControlSetControlPowerPowerSettings7516b95f-f776-4464-8c53-06167f40cc998EC4B3A5-6868-48c2-BE75-4F3044BE88A7
如下图:
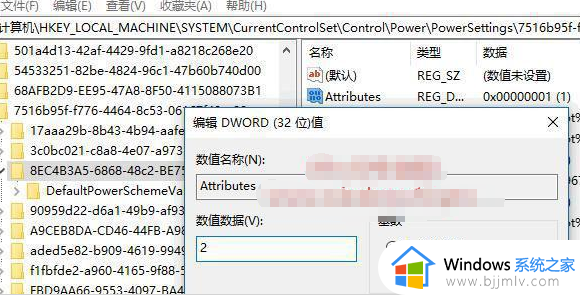
3、然后在右侧窗口找到“Attributes”值,双击“Attributes”值打开编辑窗口,把数值数据修改为 2 ,然后关闭注册表编辑器。
4、点击开始—进入“设置 -系统 -电源和睡眠”设置界面。如图:
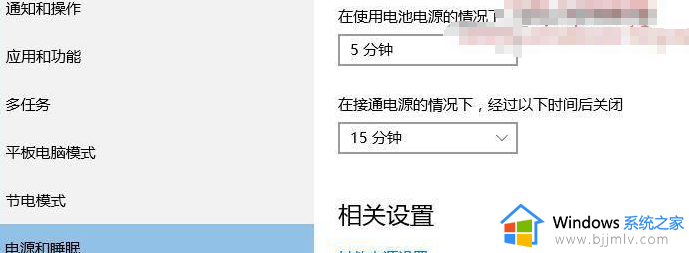
4、点击“相关设置”下的“其他电源设置”打开“电源选项”设置窗口。如图:
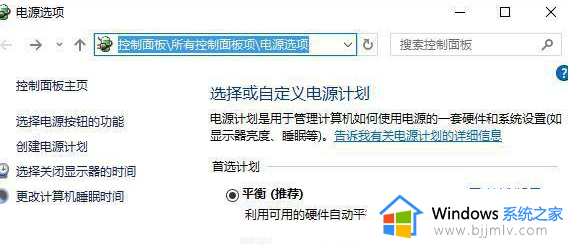
5、点击当前电源计划右侧的“更改计划设置”打开“编辑计划设置”窗口。把计算机进入睡眠状态设置为从不。(关闭显示器则大家喜欢自行选择)
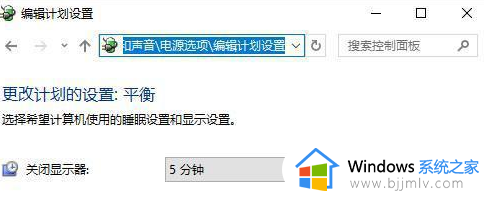
6、点击底部的“更改高级电源设置”打开“电源选项高级设置”窗口。找到显示——控制台挡风定显示关闭超时,把这个分钟数改成0就不会关闭显示器。或是设置为自己需要的更长时间也可。
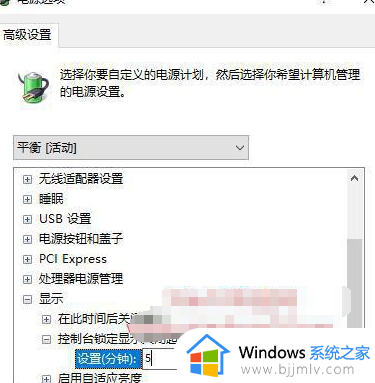
以上给大家介绍的就是win10电脑锁屏后怎样不黑屏的详细方法,大家如果有需要的话可以参考上述方法步骤来进行操作吧。
win10电脑锁屏后怎样不黑屏 win10锁屏不黑屏设置方法相关教程
- win10锁屏后黑屏无法唤醒怎么办 win10锁屏后不能唤醒屏幕解决方法
- win10设置了不锁屏还是会锁屏怎么办 win10设置不锁屏还是自动锁屏解决方法
- win10设置不锁屏的方法 win10怎么设置不会锁屏
- win10如何设置锁屏不断网 win10设置锁屏不断网方法
- win10不锁屏怎么操作 win10电脑怎么设置不锁屏
- win10锁屏设置方法 win10电脑怎么设置锁屏
- win10怎么设置不锁屏幕 win10在哪设置不锁屏
- win10自动锁屏在哪里设置 win10如何设置电脑屏幕锁屏
- win10设置不锁屏不休眠方法 如何设置电脑不锁屏不休眠win10系统
- win10怎么设置锁屏后需要密码 win10如何设置锁屏后密码登录
- win10测试模式怎么关 win10关闭测试模式的教程
- win10更新20h2后很卡怎么办 win10更新20h2变卡顿如何处理
- windows10的安全中心怎么关闭 win10彻底关闭安全中心的步骤
- windows10的护眼模式怎么设置 windows10设置护眼模式的方法
- win10修改用户文件夹名称怎么改 win10如何更改用户文件夹名称
- win10修改屏幕分辨率设置步骤 win10如何更改屏幕分辨率
win10系统教程推荐
- 1 win10测试模式怎么关 win10关闭测试模式的教程
- 2 win10修改用户文件夹名称怎么改 win10如何更改用户文件夹名称
- 3 win10开机后瞬间跳出cmd窗口怎么办 win10开机弹出cmd窗口修复方法
- 4 win10的80端口被system占用怎么办 win10系统80端口被system占用如何解决
- 5 win10怎么设置24小时制时间 win10设置时间为24小时制方法
- 6 win10怎么设置不更新系统 win10如何设置不更新系统升级
- 7 win10怎么禁用签名驱动功能 win10如何关闭电脑驱动强制签名
- 8 win10如何查看打印机ip地址 win10系统怎么查看打印机ip地址
- 9 win10如何打开软键盘快捷键 win10软键盘快捷键怎么打开
- 10 win10玩csgo总是弹回桌面怎么办 win10玩csgo一直弹回桌面解决方法
win10系统推荐
- 1 深度技术win10 64位免激活旗舰版v2024.05
- 2 雨林木风ghost win10 64位安全专业版v2024.04
- 3 系统之家win10 64位免激活专业版v2024.04
- 4 深度技术windows10 64位免费专业版v2024.04
- 5 雨林木风win10 64位安全旗舰版v2024.04
- 6 雨林木风win10 64位免激活旗舰版v2024.04
- 7 深度技术win10 64位破解专业版v2024.04
- 8 番茄花园win10 32位免费专业版v2024.03
- 9 风林火山win10 64位官方旗舰版2024.03
- 10 雨林木风win10 64位优化旗舰版v2024.03