win10如何设置锁屏不断网 win10设置锁屏不断网方法
更新时间:2022-10-06 13:57:35作者:runxin
每次在win10电脑运行的过程中,如果用户一会时间没有进行操作的时候,系统就会默认进入到睡眠锁屏状态,可是有些用户的win10系统在默认进入到睡眠锁屏之后就会自动断网,对此win10如何设置锁屏不断网呢?下面小编就来教大家win10设置锁屏不断网方法。
具体方法:
1.首先点击开始菜单,然后进入到Windows设置;
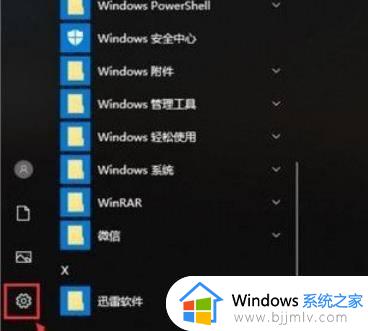
2.进入Windows设置界面之后,点击最上面的“系统”。如图所示。
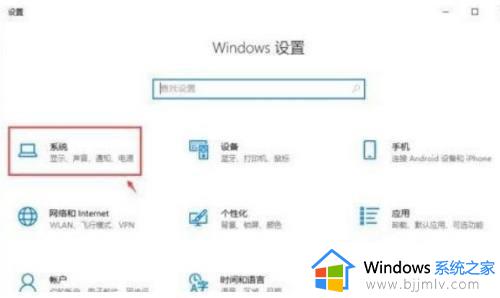
3.进入页面,点击左边栏目的【电源和睡眠】,然后我们可以在下方找到睡眠,设置睡眠时间为“从不”就可以了。
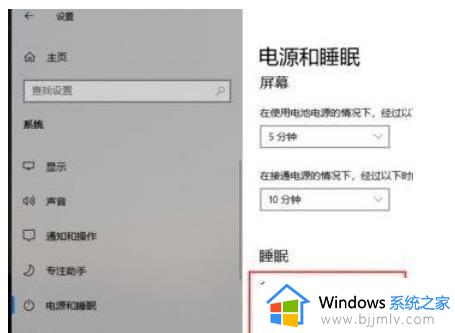
4.通过上面的方法操作之后,睡眠被关闭,这样锁屏之后也不会断网,电脑还在运行。
以上就是小编给大家介绍的win10设置锁屏不断网方法了,有需要的用户就可以根据小编的步骤进行操作了,希望能够对大家有所帮助。
win10如何设置锁屏不断网 win10设置锁屏不断网方法相关教程
- win10休眠不断网设置方法 win10如何设置休眠不断网
- win10设置不锁屏的方法 win10怎么设置不会锁屏
- win10设置了不锁屏还是会锁屏怎么办 win10设置不锁屏还是自动锁屏解决方法
- win10电脑锁屏后怎样不黑屏 win10锁屏不黑屏设置方法
- win10怎么设置不锁屏幕 win10在哪设置不锁屏
- win10设置不锁屏不休眠方法 如何设置电脑不锁屏不休眠win10系统
- win10自动锁屏在哪里设置 win10如何设置电脑屏幕锁屏
- win10锁屏设置方法 win10电脑怎么设置锁屏
- win10延长锁屏时间设置方法 win10延长锁屏时间在哪里设置
- win10桌面自动锁屏怎么设置?win10系统自动锁屏的设置方法
- win10系统搜索文件找不到怎么办 win10搜索功能搜不到文件解决方法
- win10如何解除管理员阻止安装软件 win10管理员已阻止安装怎么解决
- 怎样关闭win10表情包符号 win10关闭表情符号面板方法
- win10运行红警2黑屏有声音怎么办 win10玩红警2黑屏有声音解决方法
- win10在哪里关闭系统更新?win10系统更新如何彻底关闭
- win10在哪里看激活状态信息 win10系统如何查看激活状态信息
win10系统教程推荐
- 1 win10运行红警2黑屏有声音怎么办 win10玩红警2黑屏有声音解决方法
- 2 win10添加隐藏无线网络步骤 win10如何添加隐藏的无线网络
- 3 win10重启打印机服务设置方法 win10如何重启打印机服务程序
- 4 windows10防火墙怎么开 windows10防火墙如何开启
- 5 win10正确密码进不去怎么办 win10密码是对的进不去处理方法
- 6 windows10耳机没声音怎么设置 win10插入耳机后为什么没有声音
- 7 win10正在配置更新无限重启怎么办 win10一直正在配置更新重启修复方法
- 8 win10无线上网老是掉线怎么办 win10无线网总是掉线如何处理
- 9 win10系统不能开机怎么办 win10电脑无法正常开机修复方法
- 10 win10关机后主机不断电怎么回事 window10关机主机还一直工作的解决办法
win10系统推荐
- 1 深度技术windows10 64位稳定安全版v2024.05
- 2 雨林木风win10 64位最新旗舰版v2024.05
- 3 深度技术win10 64位免激活旗舰版v2024.05
- 4 雨林木风ghost win10 64位安全专业版v2024.04
- 5 系统之家win10 64位免激活专业版v2024.04
- 6 深度技术windows10 64位免费专业版v2024.04
- 7 雨林木风win10 64位安全旗舰版v2024.04
- 8 雨林木风win10 64位免激活旗舰版v2024.04
- 9 深度技术win10 64位破解专业版v2024.04
- 10 番茄花园win10 32位免费专业版v2024.03