win10电脑配置怎么看 win10如何查看电脑配置
更新时间:2023-09-18 09:37:09作者:skai
众所周知,我们现在使用win10操作系统的小伙伴是使用人数最多的操作系统了,但是我们很多小伙伴对电脑还是新手小白,不太了解电脑的配置适配什么软件,在安装软件的时候都找不到适合自己的,因此就有小伙伴想要查看自己win10电脑的配置,今天就教给大家win10如何查看电脑配置。
具体方法:
1、点击电脑
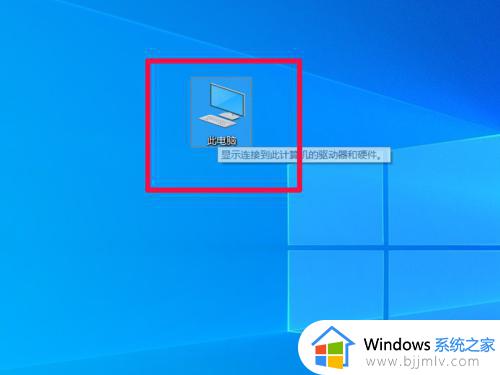
2、在弹出的菜单中,找到属性并点击。
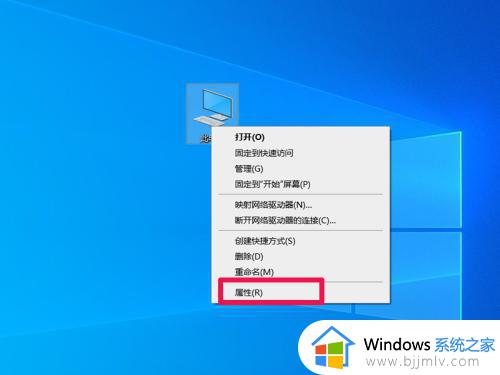
3、在此页面即可查看电脑的配置。
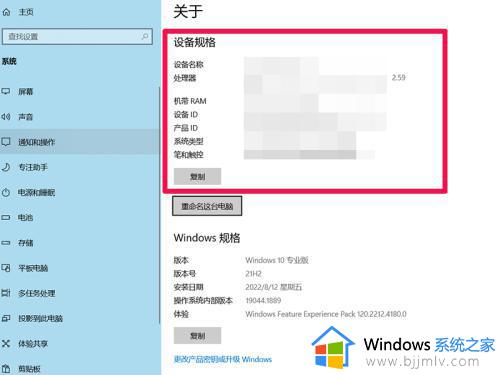
方法二:1、同时按下win+r键,调出命令窗口。
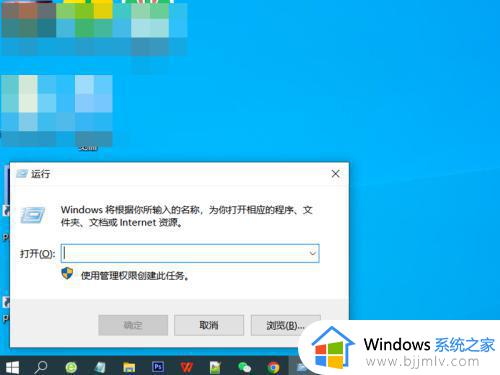
2、在命令窗的窗口中输入:dxdiag,然后点击确定(如果有弹窗。点击否即可)。
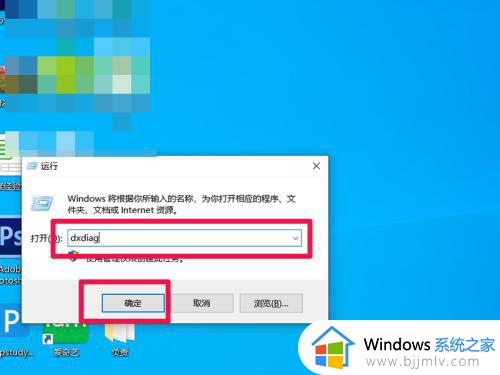
3、稍等一会,即可在弹出的窗口中查看电脑的配置。
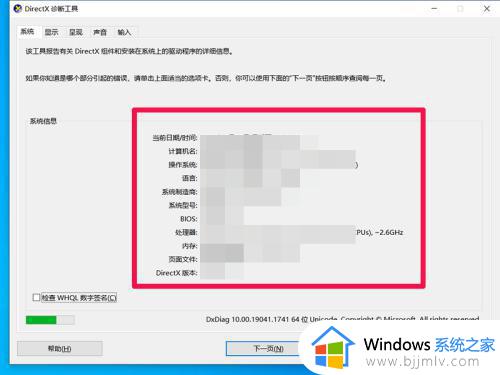
方法三:1、点击电脑桌面下方的win图标。
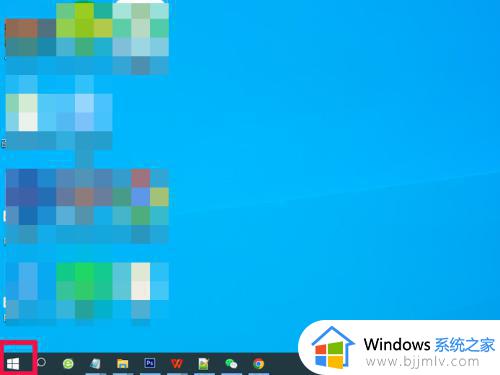
2、在弹出的菜单中找到设置并点击。
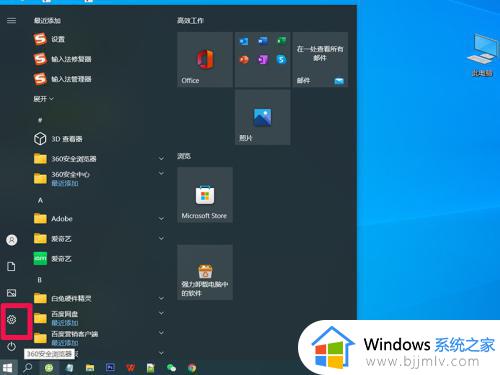
3、在设置面板,找到系统并点击。
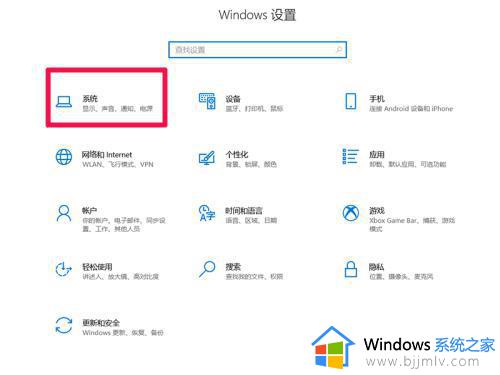
4、向下滑动左侧的菜单栏,找到最下方的关于并点击。
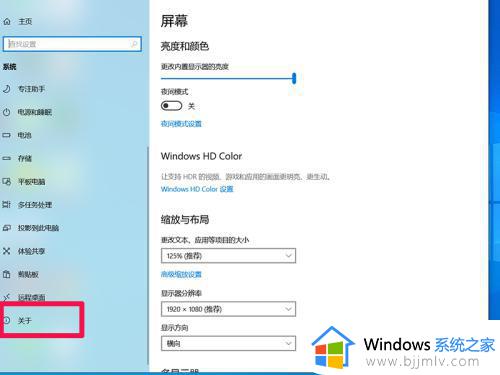
5、在此页面即可查看该电脑的配置。
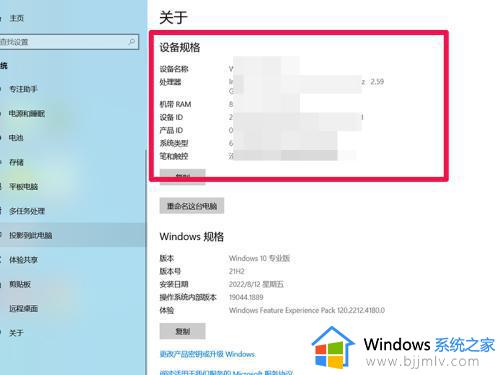
以上全部内容就是小编带给大家的win10如何查看电脑配置方法详细内容分享啦,小伙伴们如果你们也不清楚自己的win10电脑配置的话就快跟着小编一起来操作,希望本文可以帮助你。
win10电脑配置怎么看 win10如何查看电脑配置相关教程
- win10电脑怎么查看显卡配置 win10如何查看电脑显卡配置信息
- win10电脑查看配置的方法 如何查看电脑配置win10
- 查看电脑配置win10的步骤 win10系统怎么查看电脑配置
- win10电脑硬件配置怎么看 win10系统如何查看电脑硬件配置
- win10的电脑配置怎么看 win10查看电脑配置如何操作
- win10查询电脑配置如何查询 win10怎么查看电脑配置
- win10怎么查看电脑配置 win10从哪里看电脑配置
- win10电脑显卡配置怎么看 win10电脑配置查看方法
- win10系统配置怎么查看 win10电脑如何查看配置
- win10怎么看自己的电脑配置 win10怎样查看自己电脑配置参数
- 声卡驱动与win10系统不匹配怎么办 win10系统声卡驱动不兼容解决方法
- windows10调节屏幕亮度找不到怎么办?win10屏幕亮度调节没有了如何解决
- win10系统不能开机怎么办 win10电脑无法正常开机修复方法
- windows10多屏幕显示怎么设置 windows10如何多屏显示
- win10系统ie浏览器卸载不了怎么办?win10卸载不了ie浏览器解决方法
- win10系统策略禁止安装网卡驱动程序如何解决?
win10系统教程推荐
- 1 win10系统不能开机怎么办 win10电脑无法正常开机修复方法
- 2 win10关机后主机不断电怎么回事 window10关机主机还一直工作的解决办法
- 3 win10玩dnf输入法不见了怎么办 win10玩dnf输入法不显示修复方法
- 4 win10电脑玩游戏cpu自动降频怎么办 win10电脑一玩游戏cpu就降频解决方案
- 5 无线蓝牙耳机怎么连接电脑win10 win10电脑如何连接无线蓝牙耳机
- 6 台式电脑怎么调节屏幕亮度win10 win10台式电脑如何设置屏幕亮度调节
- 7 win10如何更改默认声音输出设备 win10怎么设置默认音频输出设备
- 8 win10台式屏幕太亮了怎么调?win10台式屏幕太亮如何调暗
- 9 windows10电脑c盘哪些文件可以删除 win10系统c盘哪些文件可以删
- 10 win10休眠唤醒后没有声音怎么办 win10电脑休眠打开后没声音修复方法
win10系统推荐
- 1 雨林木风win10 64位最新旗舰版v2024.05
- 2 深度技术win10 64位免激活旗舰版v2024.05
- 3 雨林木风ghost win10 64位安全专业版v2024.04
- 4 系统之家win10 64位免激活专业版v2024.04
- 5 深度技术windows10 64位免费专业版v2024.04
- 6 雨林木风win10 64位安全旗舰版v2024.04
- 7 雨林木风win10 64位免激活旗舰版v2024.04
- 8 深度技术win10 64位破解专业版v2024.04
- 9 番茄花园win10 32位免费专业版v2024.03
- 10 风林火山win10 64位官方旗舰版2024.03