win10电脑怎么查看显卡配置 win10如何查看电脑显卡配置信息
更新时间:2023-07-18 14:53:46作者:runxin
当前win10作为主流的微软操作系统,很多用户在组装完电脑之后也都会选择这款系统来安装使用,可是有些用户对于自己长时间使用win10电脑,却还不了解电脑的配置信息情况,对此win10电脑怎么查看显卡配置呢?其实方法很简单,下面小编就给大家带来win10查看电脑显卡配置信息操作步骤。
具体方法:
1、在“此电脑”窗口中,选择【打开设置】进入。
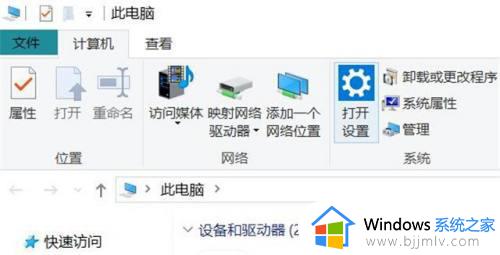
2、在“设置”窗口中,选择【系统】进入。
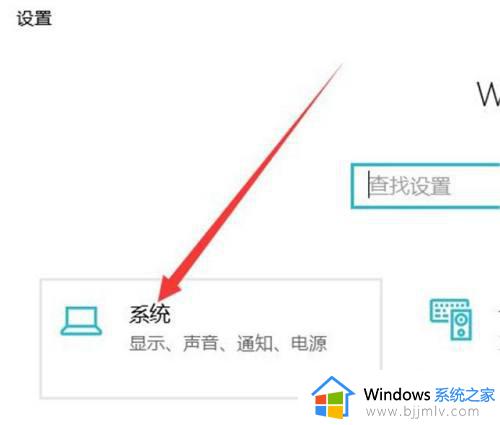
3、在“系统”窗口中,选择【关于】进入。
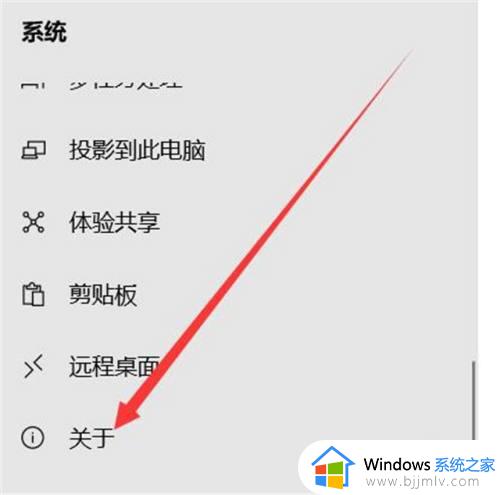
4、在“关于”窗口中,选择“相关设置”板块下的【系统信息】进入。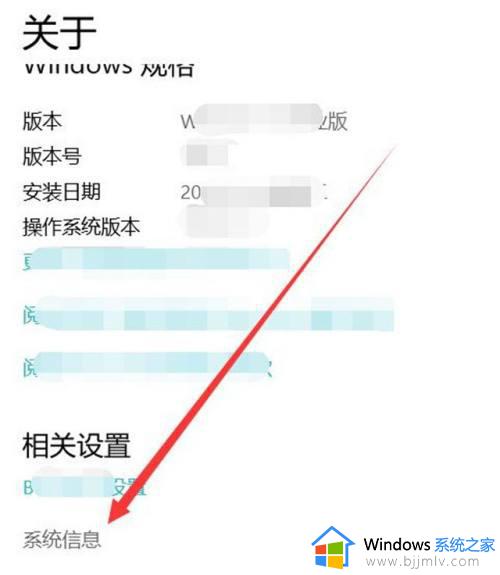
5、在系统信息弹窗中,选择【设备管理器】进入。
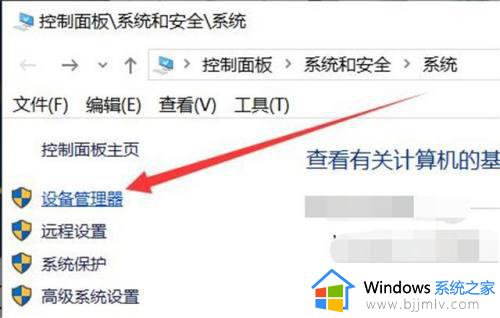
6、在“设备管理器”窗口中,双击【显示适配器】展开。
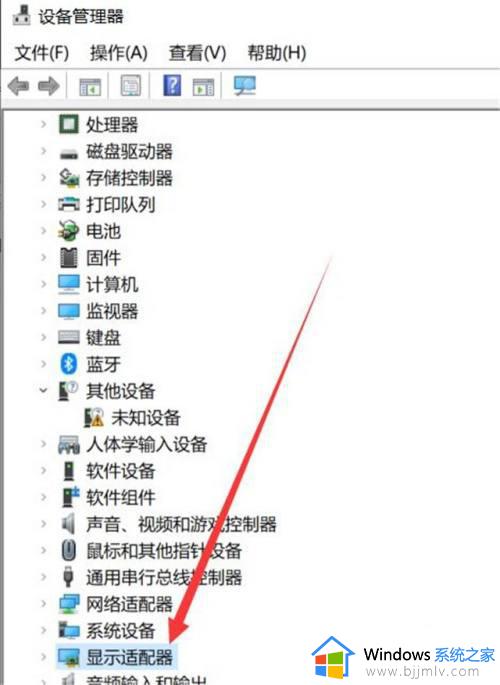
7、在“显示适配器”下拉项目中,既是显卡的列表,双击其中一个显卡,即可弹出该显卡的状态信息和驱动信息。
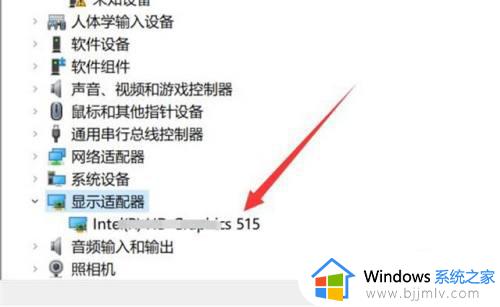
本文就是小编给大家分享的win10查看电脑显卡配置信息操作步骤了,有遇到过相同问题的用户就可以根据小编的步骤进行操作了,希望能够对大家有所帮助。
win10电脑怎么查看显卡配置 win10如何查看电脑显卡配置信息相关教程
- win10怎么看自己的显卡配置信息 如何查看win10电脑显卡配置参数
- win10电脑显卡配置怎么看 win10电脑配置查看方法
- win10查显卡配置步骤 win10怎么查看显卡配置
- win10查看电脑硬件信息方法 win10如何查看电脑配置
- win10电脑怎么看配置 win10如何查看配件信息
- win10查看电脑显卡 win10如何查显卡信息
- win10笔记本怎么看显卡配置 笔记本win10如何查看电脑配置显卡
- win10查看硬件配置信息教程 win10硬件配置信息在哪看
- win10怎么看显示器配置 win10查看显示器信息的方法
- win10电脑查看配置的方法 如何查看电脑配置win10
- win10自动删除恶意文件怎么关闭 win10系统自动删除文件如何关闭
- win10重启桌面图标打乱怎么办 win10桌面图标重启后又乱了处理方法
- win10重启打印机服务设置方法 win10如何重启打印机服务程序
- win10声音可视化通知怎么开启 win10如何设置声音的可视化通知
- windows10分区c盘留多大比较好?win10 c盘一般留多少合适
- win10网页打不开显示dns_probe_possible的解决方法
win10系统教程推荐
- 1 win10重启打印机服务设置方法 win10如何重启打印机服务程序
- 2 windows10防火墙怎么开 windows10防火墙如何开启
- 3 win10正确密码进不去怎么办 win10密码是对的进不去处理方法
- 4 windows10耳机没声音怎么设置 win10插入耳机后为什么没有声音
- 5 win10正在配置更新无限重启怎么办 win10一直正在配置更新重启修复方法
- 6 win10无线上网老是掉线怎么办 win10无线网总是掉线如何处理
- 7 win10系统不能开机怎么办 win10电脑无法正常开机修复方法
- 8 win10关机后主机不断电怎么回事 window10关机主机还一直工作的解决办法
- 9 win10玩dnf输入法不见了怎么办 win10玩dnf输入法不显示修复方法
- 10 win10电脑玩游戏cpu自动降频怎么办 win10电脑一玩游戏cpu就降频解决方案
win10系统推荐
- 1 深度技术windows10 64位稳定安全版v2024.05
- 2 雨林木风win10 64位最新旗舰版v2024.05
- 3 深度技术win10 64位免激活旗舰版v2024.05
- 4 雨林木风ghost win10 64位安全专业版v2024.04
- 5 系统之家win10 64位免激活专业版v2024.04
- 6 深度技术windows10 64位免费专业版v2024.04
- 7 雨林木风win10 64位安全旗舰版v2024.04
- 8 雨林木风win10 64位免激活旗舰版v2024.04
- 9 深度技术win10 64位破解专业版v2024.04
- 10 番茄花园win10 32位免费专业版v2024.03