win10电脑默认c盘改为别的盘怎么操作 win10如何修改默认c盘为其他盘
更新时间:2023-09-18 09:29:35作者:skai
在我们的日常生活和工作中,我们小伙伴在使用win10操作系统的时候难免会遇到一些不熟悉的电脑操作,就比如说最近有小伙伴在使用win10电脑的时候想要修改下默认c盘,但却又不知道怎么进行操作,本期小编就来和小伙伴们一起分享一下win10如何修改默认c盘为其他盘。
具体方法:
1、首先在电脑上打开D盘。
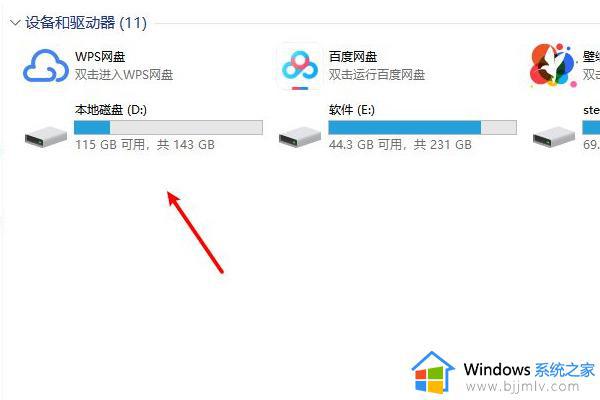
2、然后在D盘创建存放文件路径。
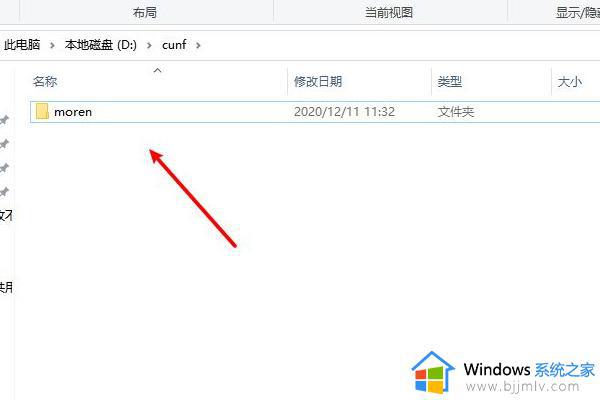
3、接着打开运行窗口,在输入框内输入regedit。
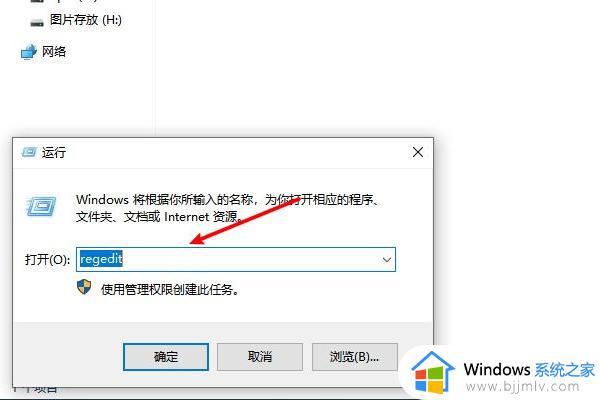
4、复制路径计算机HKEY_LOCAL_MACHINESOFTWAREMicrosoftWindowsCurrentVersion,按回车键,就可以快速定位。
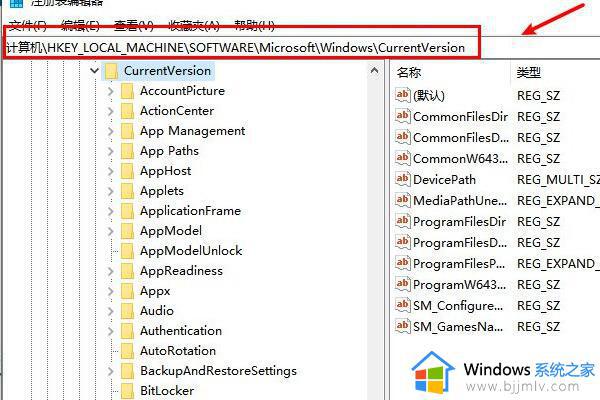
5、在右侧窗口内找到并双击CommonFilesDir (x86)文件,随后打开窗口之后,在数值数据中输入D盘存放路径。
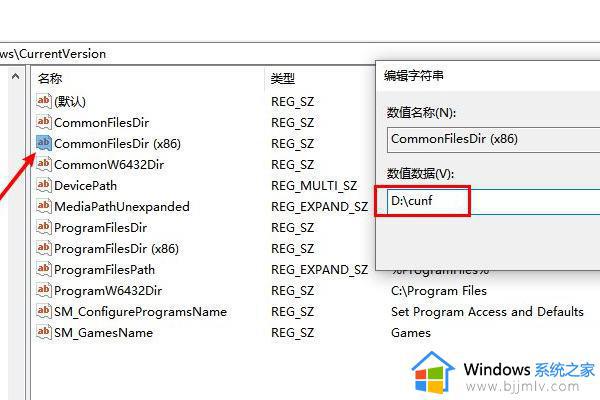
6、再点击确定按钮即可。
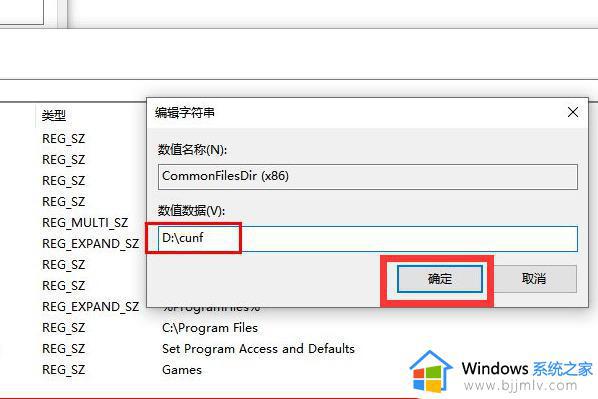
以上全部内容就是小编带给大家的win10修改默认c盘为其他盘方法详细内容分享啦,使用win10电脑的小伙伴你们有需要的话就快和小编一起操作吧,希望本文可以帮助都到你。
win10电脑默认c盘改为别的盘怎么操作 win10如何修改默认c盘为其他盘相关教程
- 怎么在Win10中将默认安装目录从C盘更改到其他盘
- win10默认安装位置改为d盘设置方法 怎样更改win10默认安装路径为d盘
- win10如何设置默认下载盘 win10怎么修改默认下载地址
- win10怎么重置c盘其他盘东西不变 win10如何重置c盘不动其他盘
- win10更改默认安装位置到d盘设置方法 如何更改win10默认安装路径到d盘
- win10除了c盘其他盘都丢失了怎么办 win10除了c盘其他盘都不见了如何恢复
- win10如何把电脑默认的wps改为office win10电脑上怎么把默认的wps改成office
- win10默认壁纸如何更换 wn10修改默认壁纸怎么操作
- win10怎么更改默认打开方式 win10如何修改默认打开方式
- win10只剩c盘其他磁盘丢失怎么办 win10只剩下c盘怎么恢复其余的
- win10如何查看打印机ip地址 win10系统怎么查看打印机ip地址
- win10如何查看电脑电源功率 win10怎么查看电源多少功率
- win10麦克风噪音大怎么消除 win10麦克风噪音消除教程
- windows10插耳机没有声音怎么回事 win10系统插耳机没有声音如何解决
- win10如何查看电脑是32还是62位?win10怎么知道电脑是32位62位
- win10如何打开软键盘快捷键 win10软键盘快捷键怎么打开
win10系统教程推荐
- 1 win10如何查看打印机ip地址 win10系统怎么查看打印机ip地址
- 2 win10如何打开软键盘快捷键 win10软键盘快捷键怎么打开
- 3 win10玩csgo总是弹回桌面怎么办 win10玩csgo一直弹回桌面解决方法
- 4 win10无法正常关闭你的电脑0xc0000001错误提示解决方案
- 5 win10无法修改用户名怎么办 win10电脑无法更改用户名如何处理
- 6 win10无法激活因为无法连接组织激活服务器怎么处理
- 7 win10系统n卡控制面板不见了怎么办 win10我的n卡控制面板不见了处理方法
- 8 win10系统打印服务自动停止怎么办 win10打印服务总是自动停止处理方法
- 9 win10系统qq游戏玩不了怎么办 win10系统不能玩qq游戏如何处理
- 10 win10网上邻居在哪里 win10网上邻居怎么打开
win10系统推荐
- 1 深度技术win10 64位免激活旗舰版v2024.05
- 2 雨林木风ghost win10 64位安全专业版v2024.04
- 3 系统之家win10 64位免激活专业版v2024.04
- 4 深度技术windows10 64位免费专业版v2024.04
- 5 雨林木风win10 64位安全旗舰版v2024.04
- 6 雨林木风win10 64位免激活旗舰版v2024.04
- 7 深度技术win10 64位破解专业版v2024.04
- 8 番茄花园win10 32位免费专业版v2024.03
- 9 风林火山win10 64位官方旗舰版2024.03
- 10 雨林木风win10 64位优化旗舰版v2024.03