win10电脑硬件配置怎么看 win10系统如何查看电脑硬件配置
更新时间:2023-07-03 09:45:02作者:qiaoyun
在电脑中都自带有很多硬件,而不同电脑硬件配置都是会有所不同的,在安装一些游戏或软件时,可能会有硬件配置要求,所以就需要知道自己硬件配置情况,那么win10电脑硬件配置怎么看呢?有需要的小伙伴们,可以紧跟笔者的步伐一起来学习一下win10系统查看电脑硬件配置的详细方法吧。
方法一、通过此电脑查看
1、在电脑桌面找到此电脑,然后右键点击此电脑。
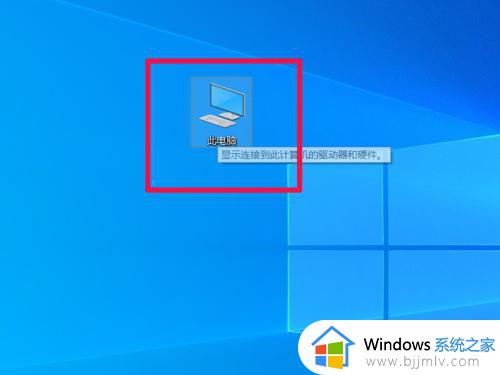
2、在弹出的菜单中,找到属性并点击。
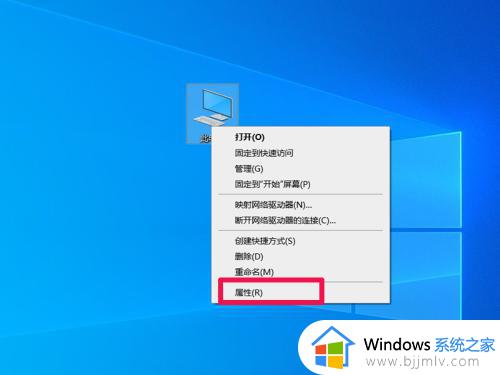
3、在此页面即可查看电脑的配置。
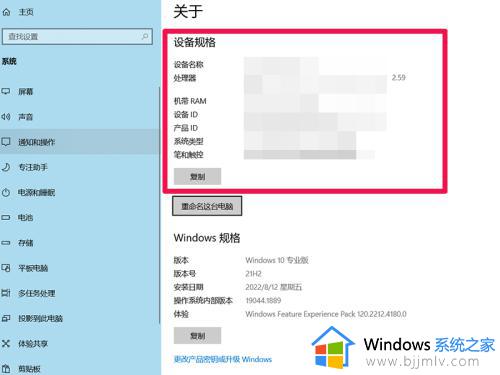
方法二、通过运行命令查看:
1、同时按下win+r键,调出命令窗口。
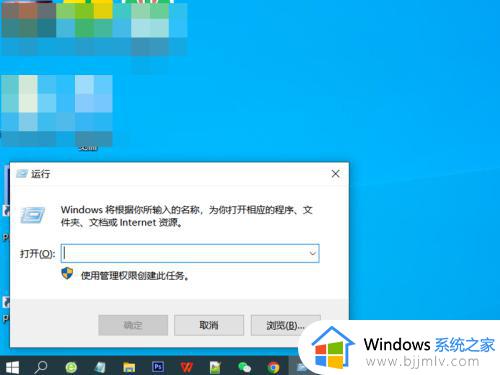
2、在命令窗的窗口中输入:dxdiag,然后点击确定(如果有弹窗,点击否即可)。
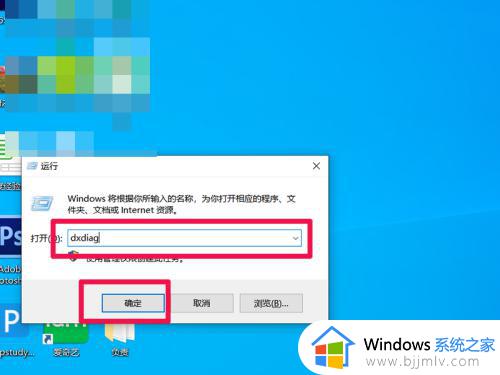
3、稍等一会,即可在弹出的窗口中查看电脑的配置。
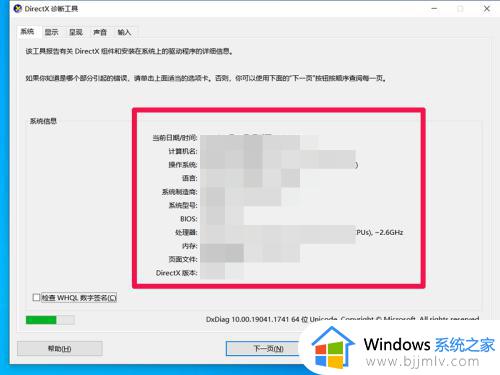
方法三、通过设置面板查看:
1、点击电脑桌面下方的win图标。
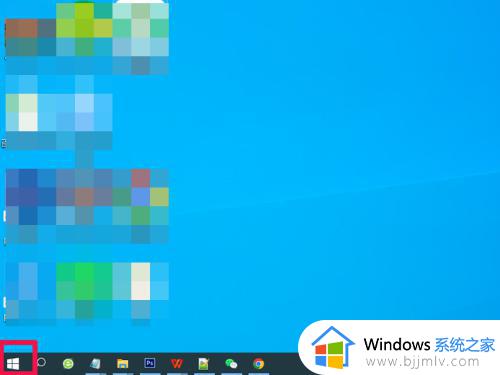
2、在弹出的菜单中找到设置并点击。
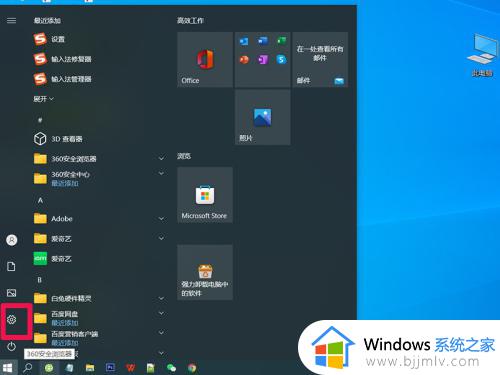
3、在设置面板,找到系统并点击。
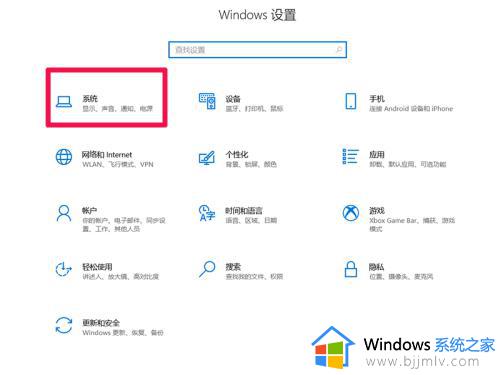
4、向下滑动左侧的菜单栏,找到最下方的关于并点击。
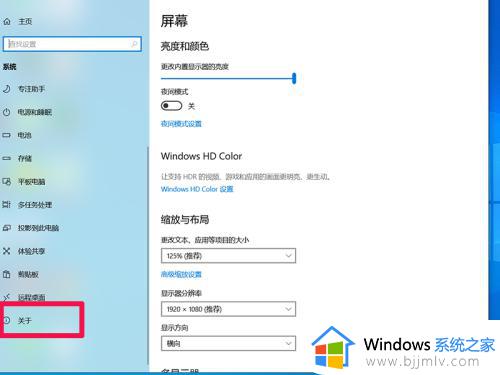
5、在此页面即可查看该电脑的配置。
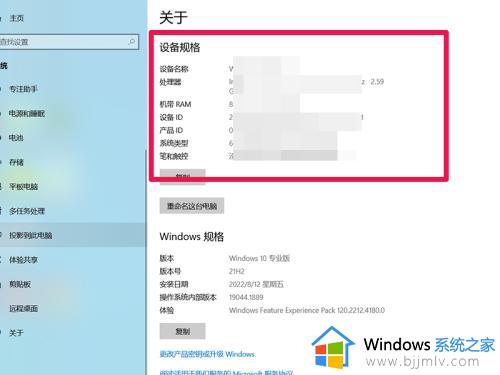
上述给大家介绍的就是win10系统如何查看电脑硬件配置的详细内容,大家有需要的话可以学习上述方法步骤来进行查看就可以了。+
win10电脑硬件配置怎么看 win10系统如何查看电脑硬件配置相关教程
- win10查看电脑硬件信息方法 win10如何查看电脑配置
- win10查看硬件配置信息教程 win10硬件配置信息在哪看
- 查看电脑配置win10的步骤 win10系统怎么查看电脑配置
- win10系统配置怎么查看 win10电脑如何查看配置
- win10哪里看电脑配置 win10系统属性查看电脑配置的方法
- win10系统在哪看电脑配置 win10系统怎么看电脑的配置
- win10电脑怎么查看显卡配置 win10如何查看电脑显卡配置信息
- win10电脑怎么看配置 win10如何查看配件信息
- win10电脑查看配置的方法 如何查看电脑配置win10
- win10电脑配置怎么看 win10如何查看电脑配置
- windows10不能激活怎么办 win10系统无法激活如何解决
- win10打印服务自动停止怎么办 win10打印服务老是停止运行如何解决
- win10文件拓展名不显示设置方法 win10隐藏文件拓展名怎么设置
- windows10程序卸载在哪?win10如何卸载应用程序
- win10电脑鼠标指针一直闪烁怎么办 win10鼠标一直闪烁怎么处理
- win10打印机服务启动后又自动停止打印如何处理
win10系统教程推荐
- 1 win10台式屏幕太亮了怎么调?win10台式屏幕太亮如何调暗
- 2 windows10电脑c盘哪些文件可以删除 win10系统c盘哪些文件可以删
- 3 win10休眠唤醒后没有声音怎么办 win10电脑休眠打开后没声音修复方法
- 4 win10修复模式无限重启怎么办 win10修复失败无限重启解决方案
- 5 win10虚拟光驱在哪里打开 win10虚拟光驱怎么打开
- 6 win10测试模式怎么关 win10关闭测试模式的教程
- 7 win10修改用户文件夹名称怎么改 win10如何更改用户文件夹名称
- 8 win10开机后瞬间跳出cmd窗口怎么办 win10开机弹出cmd窗口修复方法
- 9 win10的80端口被system占用怎么办 win10系统80端口被system占用如何解决
- 10 win10怎么设置24小时制时间 win10设置时间为24小时制方法
win10系统推荐
- 1 雨林木风win10 64位最新旗舰版v2024.05
- 2 深度技术win10 64位免激活旗舰版v2024.05
- 3 雨林木风ghost win10 64位安全专业版v2024.04
- 4 系统之家win10 64位免激活专业版v2024.04
- 5 深度技术windows10 64位免费专业版v2024.04
- 6 雨林木风win10 64位安全旗舰版v2024.04
- 7 雨林木风win10 64位免激活旗舰版v2024.04
- 8 深度技术win10 64位破解专业版v2024.04
- 9 番茄花园win10 32位免费专业版v2024.03
- 10 风林火山win10 64位官方旗舰版2024.03