win10登录账户白屏如何处理 win10电脑登录界面空白怎么办
相信我们小伙伴在使用win10操作系统的时候应该都或多或少的遇到过一些电脑问题吧,就比如最近有使用win10电脑的小伙伴遇到了登录win10账户的时候界面一片空白,出现白屏的情况,我们许多小伙伴遇到了这种情况都不知道如何的去解决,今天小编就教给大家win10登录账户白屏如何处理。
解决方法如下:
1、首先,检查电脑网络是否正常,试着重连网络或使用其他网络打开。
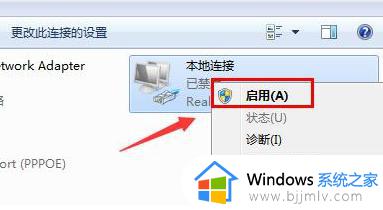
2、关闭登录界面,重新打开等待30-60s关闭,再重新打开两次查看是否恢复。
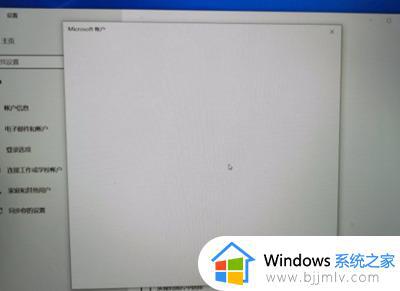
3、若不恢复,则尝试更换DNS解析地址查看是否有效。使用键盘组合键“Win+I”打开windows设置界面。
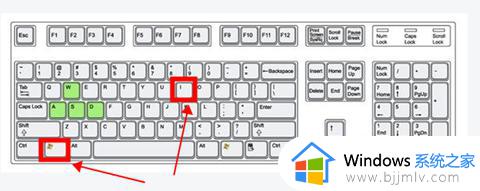
4、找到“网络和Internet”选项打开。
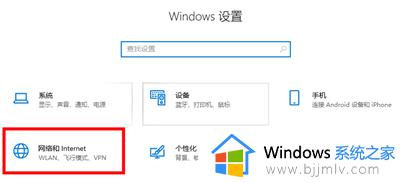
5、左侧保持“状态”不变,右侧选中“高级网络设置”下方的“网络和共享中心”选项打开。
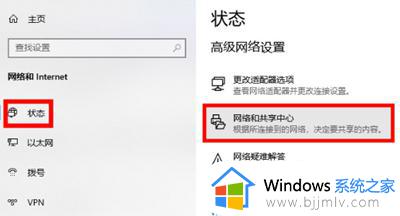
6、左键单击“查看活动网络”里的“以太网”。
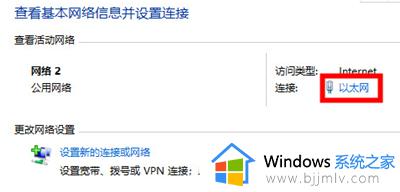
7、选择左下角“属性”打开。
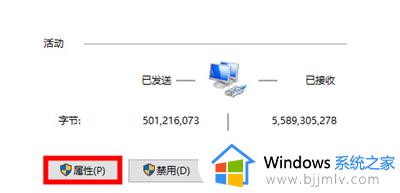
8、下拉“此连接使用下列项目”里的选项,找到“Internet协议版本4(TCP/IPv4)”选项。单击“属性”打开。
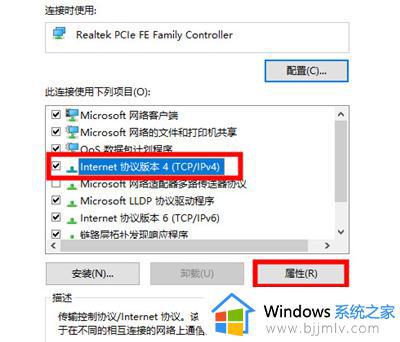
9、修改勾选为“使用下面的DNS服务器地址(E)”,然后填入首选DNS服务器和备用DNS服务器为“4.2.2.1”以及“4.2.2.2”选项,单击“确定”保存。
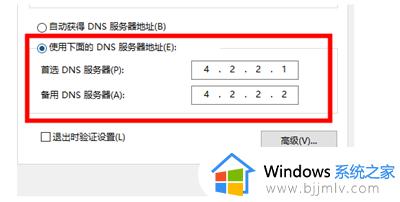
10、重新打开微软账号登录界面即可恢复正常。
以上全部内容就是小编带给大家的win10登录账户白屏处理方法详细内容分享啦,小伙伴们如果你们有需要的话可以参照小编的内容进行操作,希望本文可以帮助到你。
win10登录账户白屏如何处理 win10电脑登录界面空白怎么办相关教程
- win10账户登录界面一直转圈怎么办 win10卡在账户登录界面转圈如何处理
- win10 账户登录不了进不了界面怎么办 win10进不了系统卡在microsoft账户登录界面如何处理
- win10卡在用户登录界面怎么办?win10卡在登陆界面如何处理
- win10电脑如何更改登录账户 win10怎么更改登录账户
- win10登录界面切换本地账户方法 win10系统如何在登录界面切换本地账户
- win10登录管理员账户步骤 win10如何登录管理员账户
- win10登录怎么切换用户 win10登录界面怎么更换用户
- win10登录账户一直请稍等怎么办 win10账户登录不上如何解决
- win10登陆时有2个一模一样的账号怎么办 win10登录界面有2个一模一样的账户如何处理
- windows10登录一直转圈怎么回事?win10登录界面一直转圈如何处理
- win10退出登录微软账号教程 win10如何退出微软账户登陆
- win10快速启动不见了如何恢复 win10快速启动没有了如何处理
- win10菜单栏假死问题修复方法 win10菜单栏假死无反应怎么办
- win10增加用户账户的方法 win10如何增加用户账户
- win10图片怎么显示缩略图 win10电脑图片怎样才能显示缩略图
- win10图片打不开怎么回事 win10系统无法打开图片处理方法
win10系统教程推荐
- 1 win10允许应用更改设备怎么关闭 win10如何关闭电脑允许应用对设备更改
- 2 win10怎么安装网卡驱动程序 win10添加网卡驱动程序的方法
- 3 win10运行红警2黑屏有声音怎么办 win10玩红警2黑屏有声音解决方法
- 4 win10添加隐藏无线网络步骤 win10如何添加隐藏的无线网络
- 5 win10重启打印机服务设置方法 win10如何重启打印机服务程序
- 6 windows10防火墙怎么开 windows10防火墙如何开启
- 7 win10正确密码进不去怎么办 win10密码是对的进不去处理方法
- 8 windows10耳机没声音怎么设置 win10插入耳机后为什么没有声音
- 9 win10正在配置更新无限重启怎么办 win10一直正在配置更新重启修复方法
- 10 win10无线上网老是掉线怎么办 win10无线网总是掉线如何处理
win10系统推荐
- 1 深度技术windows10 64位稳定安全版v2024.05
- 2 雨林木风win10 64位最新旗舰版v2024.05
- 3 深度技术win10 64位免激活旗舰版v2024.05
- 4 雨林木风ghost win10 64位安全专业版v2024.04
- 5 系统之家win10 64位免激活专业版v2024.04
- 6 深度技术windows10 64位免费专业版v2024.04
- 7 雨林木风win10 64位安全旗舰版v2024.04
- 8 雨林木风win10 64位免激活旗舰版v2024.04
- 9 深度技术win10 64位破解专业版v2024.04
- 10 番茄花园win10 32位免费专业版v2024.03