win10电脑如何更改登录账户 win10怎么更改登录账户
更新时间:2023-06-21 09:12:09作者:qiaoyun
在win10系统中,很多人都会创建多个账户来进行登录,比如微软账户和本地账户,在使用的时候,可能会需要更改切换登录账户,但是很多人并不知道win10怎么更改登录账户,其实操作方法并不会难,今天就由笔者给大家介绍一下win10电脑更改登录账户的操作方法吧。
方法如下:
1、找到电脑的windows图标,点击鼠标左键点击这个图标;
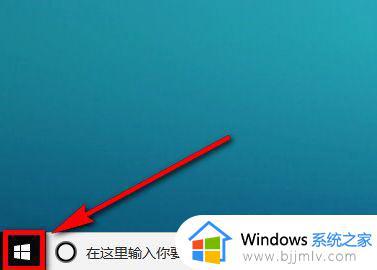
2、点击windows图标以后,在其上方会出现一个区域。在该区域中找到图示位置的头像图标,并点击这个图标;
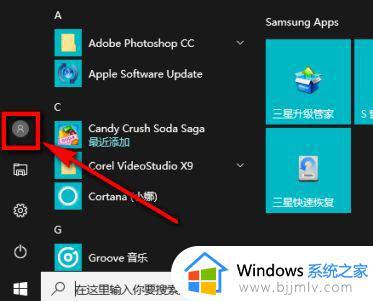
3、点击这个图标以后,会出现有三个选项的列表,在列表中点击选择【更改账户设置】;
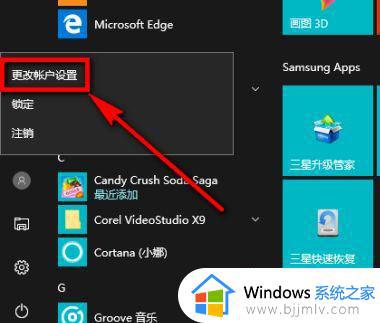
4、点击更改账户设置以后,在图示页面左侧列表中单击【你的信息】。然后在右侧区域找到并点击【更改本地账户登录】;
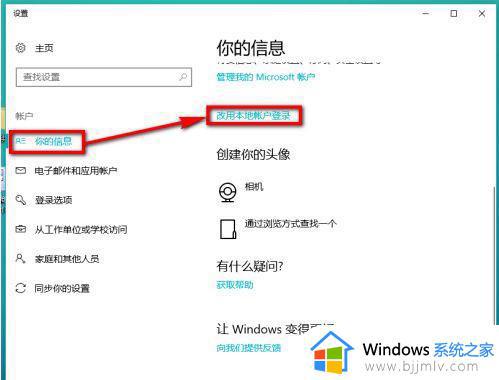
5、页面跳转以后,在该页面上输入你当前账户的登录密码,然后点击【下一步】;
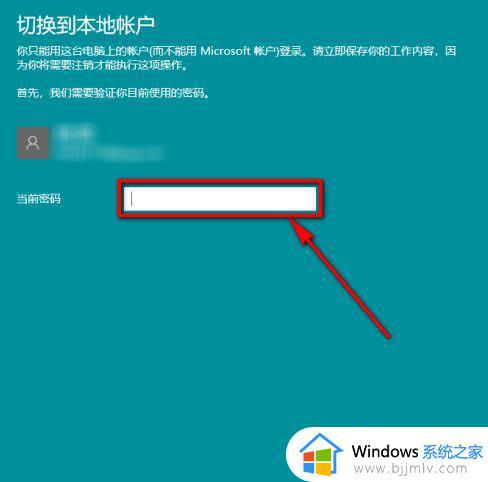
6、然后根据页面提示填写你另一个账户的密码和密码提示,然后点击【下一步】;
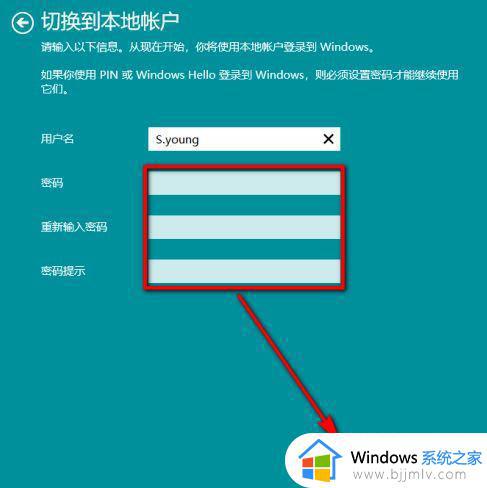
7、信息填写无误的话,我们就能看到下图的页面了,在下图的页面上点击【注销并完成】;
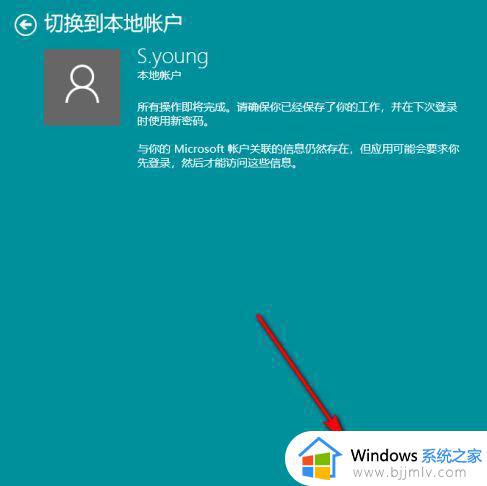
8、电脑自动重启后重新弹出登录页面,这个登录页面就是你的另一个账户了,输入密码就可以完成登录。
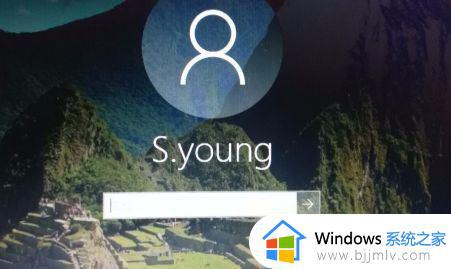
以上给大家介绍的就是win10电脑如何更改登录账户的详细内容,大家可以学习上述方法步骤啦进行更改就可以了,不妨可以尝试一下。
win10电脑如何更改登录账户 win10怎么更改登录账户相关教程
- win10更换微软账户的方法 win10怎么更改微软账户登录
- win10更换账户登录方法 win10怎么切换账户登录
- win10登录用户名怎么更改 win10如何修改登录用户名
- win10登录账户方法 win10如何登录账户
- win10系统账户退出登录的方法 怎么退出win10账户登录
- win10登录账户一直请稍等怎么办 win10账户登录不上如何解决
- win10登录管理员账户步骤 win10如何登录管理员账户
- win10退出账户登录的步骤 win10如何退出登录账户
- win10更换账户登录不了了怎么办 win10突然无法更换账户登录解决方法
- win10账号登录方法 win10电脑如何登录自己的账户
- win10如何查看打印机ip地址 win10系统怎么查看打印机ip地址
- win10如何查看电脑电源功率 win10怎么查看电源多少功率
- win10麦克风噪音大怎么消除 win10麦克风噪音消除教程
- windows10插耳机没有声音怎么回事 win10系统插耳机没有声音如何解决
- win10如何查看电脑是32还是62位?win10怎么知道电脑是32位62位
- win10如何打开软键盘快捷键 win10软键盘快捷键怎么打开
win10系统教程推荐
- 1 win10如何查看打印机ip地址 win10系统怎么查看打印机ip地址
- 2 win10如何打开软键盘快捷键 win10软键盘快捷键怎么打开
- 3 win10玩csgo总是弹回桌面怎么办 win10玩csgo一直弹回桌面解决方法
- 4 win10无法正常关闭你的电脑0xc0000001错误提示解决方案
- 5 win10无法修改用户名怎么办 win10电脑无法更改用户名如何处理
- 6 win10无法激活因为无法连接组织激活服务器怎么处理
- 7 win10系统n卡控制面板不见了怎么办 win10我的n卡控制面板不见了处理方法
- 8 win10系统打印服务自动停止怎么办 win10打印服务总是自动停止处理方法
- 9 win10系统qq游戏玩不了怎么办 win10系统不能玩qq游戏如何处理
- 10 win10网上邻居在哪里 win10网上邻居怎么打开
win10系统推荐
- 1 深度技术win10 64位免激活旗舰版v2024.05
- 2 雨林木风ghost win10 64位安全专业版v2024.04
- 3 系统之家win10 64位免激活专业版v2024.04
- 4 深度技术windows10 64位免费专业版v2024.04
- 5 雨林木风win10 64位安全旗舰版v2024.04
- 6 雨林木风win10 64位免激活旗舰版v2024.04
- 7 深度技术win10 64位破解专业版v2024.04
- 8 番茄花园win10 32位免费专业版v2024.03
- 9 风林火山win10 64位官方旗舰版2024.03
- 10 雨林木风win10 64位优化旗舰版v2024.03