win10添加局域网打印机方法 win10添加局域网打印机搜不到怎么解决
打印机一般需要通过连接电脑来使用,只要打印机和电脑系统处在同一个局域网,那么就可以直接添加打印机。许多用户还不知道win10添加局域网打印机方法是怎样的,有时候还会遇到搜不到打印机的问题,下面就来看看win10添加局域网打印机搜不到怎么解决的方法。
win10添加局域网打印机步骤:
1.点击桌面左下角的Windows图标,然后点击“设置”,打开设置窗口后,点击“设备”图标。
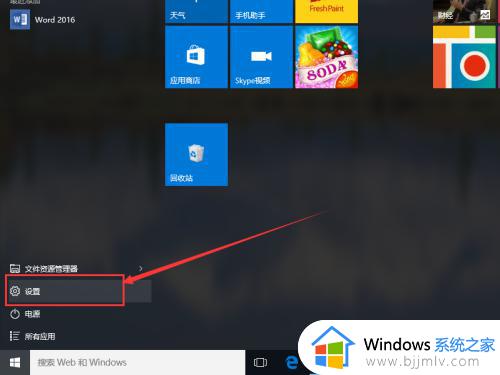
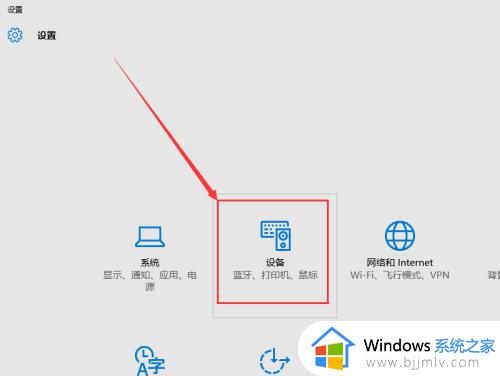
2.接下来点击打印机和扫描仪选项卡中的“添加打印机和扫描仪”选项。如果扫描到需要的打印机,直接添加即可,如果未扫描到,按照下面的步骤进行。
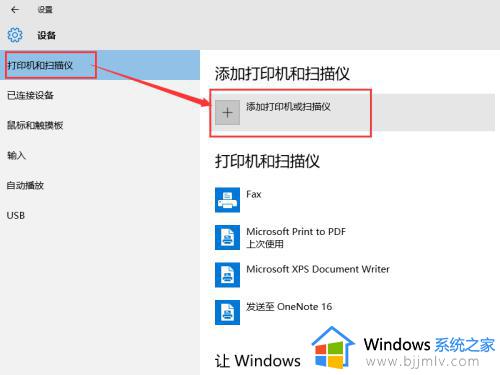
3.如果未扫描到需要的打印机,点击“我需要的打印机不在列表中”。选择“按名称选择共享打印机”选项,然后点击“浏览”。
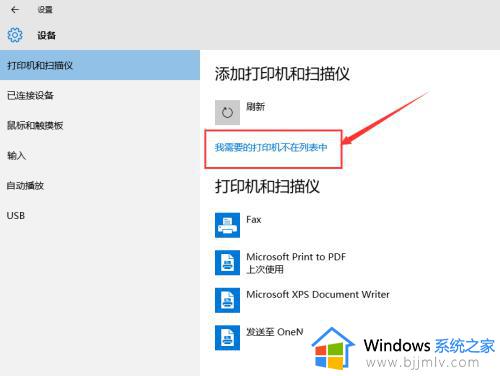
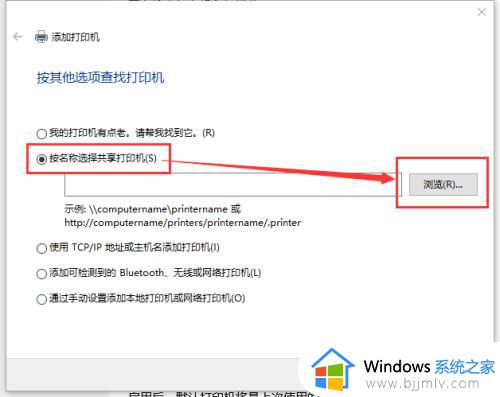
4.从打开的窗口中选择打印机所在的主机,然后选择相应的打印机。添加了打印机之后,点击“下一步”。
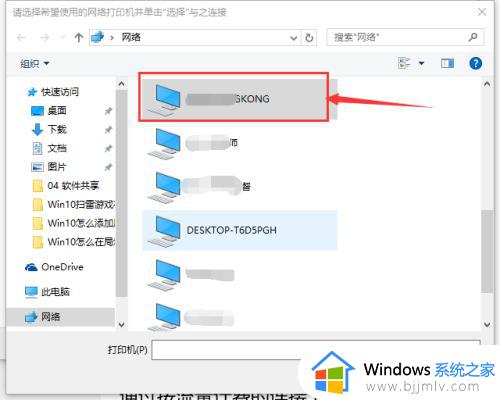
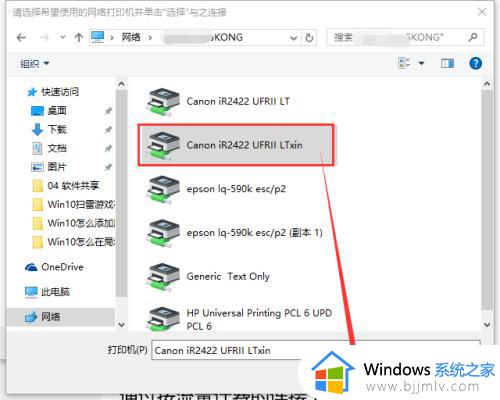
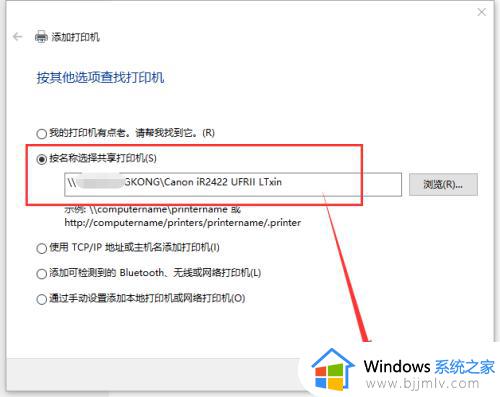
5.点击下一步之后,可能会弹出找不到驱动程序的提示。这时点击“确定”,然后点击“浏览”,从电脑中找到打印机驱动程序中的INF格式文件(如果没有添加的打印机驱动程序,从网上下载该型号的打印机驱动程序),然后点击“确定”按钮。
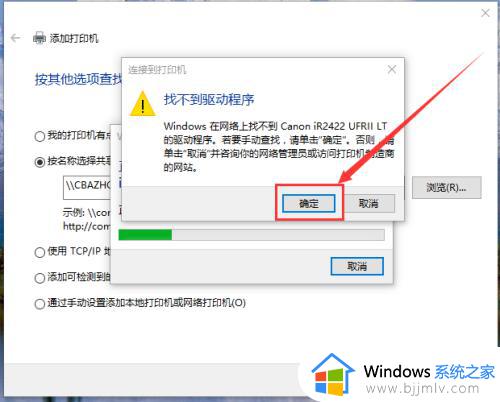
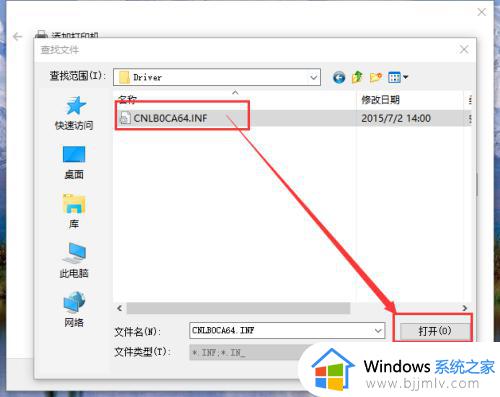
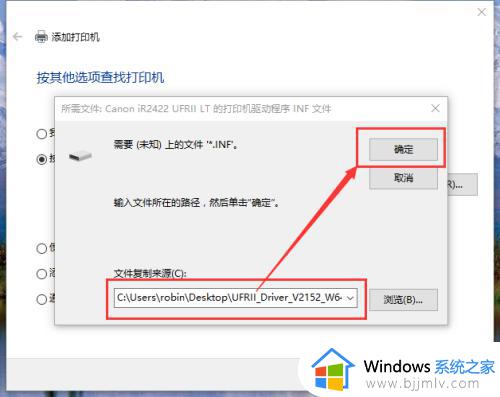
6.等待电脑安装驱动程序,安装完成后即可看到打印机已添加的提示,点击“下一步”。
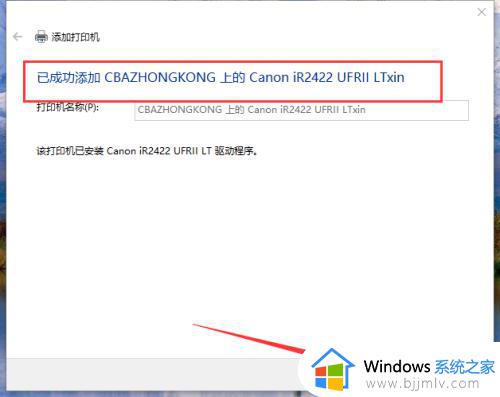
7.最后一步中,如果需要将该打印机设置为默认打印机。则勾选“设置为默认打印机”选项,然后点击“完成”。打印机添加完成。
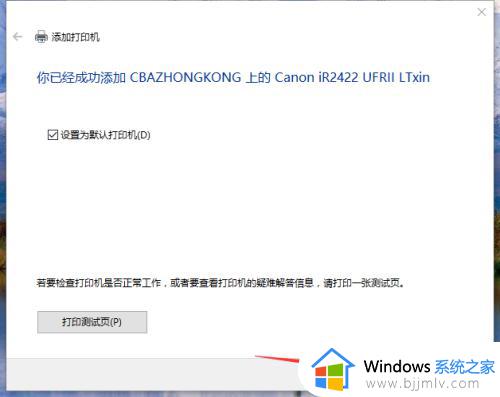
以上就是win10添加局域网打印机的完整操作步骤,如果添加打印机搜不到,就来看看上面的教程,希望对大家有帮助。
win10添加局域网打印机方法 win10添加局域网打印机搜不到怎么解决相关教程
- win10搜不到局域网打印机怎么办 win10找不到局域网共享打印机如何解决
- win10局域网找不到共享打印机怎么办 win10局域网搜索不到共享打印机处理方法
- 局域网打印机共享怎么设置win10 局域网如何共享打印机win10
- Win10如何设置局域网打印机共享 Win10局域网打印机共享的设置方法
- win10 添加网络打印机怎么操作 win10如何添加网络打印机
- win10局域网连接共享打印机步骤 win10如何使用局域网共享打印机
- win10添加不了网络打印机怎么办 win10添加不上网络打印机解决方法
- win10网络打印机添加不了怎么回事 win10无法添加网络打印机如何解决
- win10系统局域网设置打印机共享访问不了怎么解决
- win10无法查看局域网共享的打印机和其他电脑如何解决
- win10自动删除恶意文件怎么关闭 win10系统自动删除文件如何关闭
- win10重启桌面图标打乱怎么办 win10桌面图标重启后又乱了处理方法
- win10重启打印机服务设置方法 win10如何重启打印机服务程序
- win10声音可视化通知怎么开启 win10如何设置声音的可视化通知
- windows10分区c盘留多大比较好?win10 c盘一般留多少合适
- win10网页打不开显示dns_probe_possible的解决方法
win10系统教程推荐
- 1 win10重启打印机服务设置方法 win10如何重启打印机服务程序
- 2 windows10防火墙怎么开 windows10防火墙如何开启
- 3 win10正确密码进不去怎么办 win10密码是对的进不去处理方法
- 4 windows10耳机没声音怎么设置 win10插入耳机后为什么没有声音
- 5 win10正在配置更新无限重启怎么办 win10一直正在配置更新重启修复方法
- 6 win10无线上网老是掉线怎么办 win10无线网总是掉线如何处理
- 7 win10系统不能开机怎么办 win10电脑无法正常开机修复方法
- 8 win10关机后主机不断电怎么回事 window10关机主机还一直工作的解决办法
- 9 win10玩dnf输入法不见了怎么办 win10玩dnf输入法不显示修复方法
- 10 win10电脑玩游戏cpu自动降频怎么办 win10电脑一玩游戏cpu就降频解决方案
win10系统推荐
- 1 深度技术windows10 64位稳定安全版v2024.05
- 2 雨林木风win10 64位最新旗舰版v2024.05
- 3 深度技术win10 64位免激活旗舰版v2024.05
- 4 雨林木风ghost win10 64位安全专业版v2024.04
- 5 系统之家win10 64位免激活专业版v2024.04
- 6 深度技术windows10 64位免费专业版v2024.04
- 7 雨林木风win10 64位安全旗舰版v2024.04
- 8 雨林木风win10 64位免激活旗舰版v2024.04
- 9 深度技术win10 64位破解专业版v2024.04
- 10 番茄花园win10 32位免费专业版v2024.03