windows11怎么禁用自带键盘 windows11禁用笔记本自带键盘步骤
更新时间:2023-12-19 17:01:44作者:jkai
我们大家在使用windows11操作系统的时候,我们难免会有不熟悉的操作,就比如我们最近就有小伙伴在使用windows11笔记本电脑的时候想要把自带的键盘禁用了,但是不知道怎么操作,那么windows11怎么禁用自带键盘呢?下面小编就教大家windows11禁用笔记本自带键盘步骤,快来一起看看吧。
具体方法:
1、首先我们点胶机底部开始菜单或“搜索”。
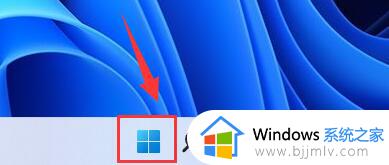
2、接着点击上方的“搜索栏”。
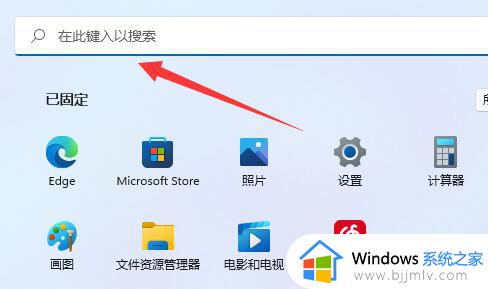
3、然后输入“cmd”。
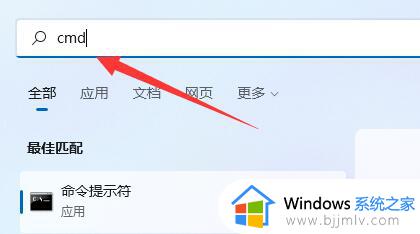
4、再点击右边“以管理员身份运行”。
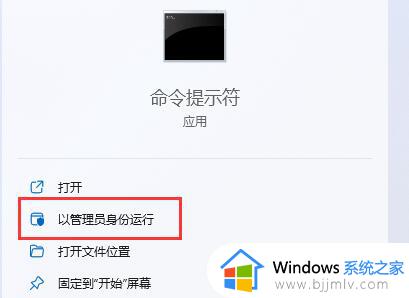
5、打开后,在其中输入“sc config i8042prt start= disabled”并回车即可禁用笔记本键盘。
6、如果要重启的话,可以回到该位置,输入“sc config i8042prt start= auto”即可。
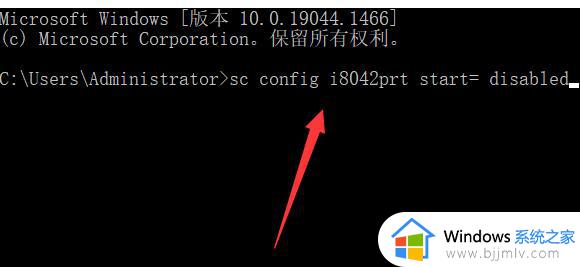
以上全部内容就是小编带给大家的windows11禁用笔记本自带键盘教程详细内容分享啦,还不清楚怎么解决的小伙伴就快点按照小编的内容进行操作,希望对你有帮助。
windows11怎么禁用自带键盘 windows11禁用笔记本自带键盘步骤相关教程
- win11笔记本自带键盘怎么禁用 笔记本win11如何禁用自带键盘
- win11禁用笔记本自带键盘使用外接键盘设置步骤
- win11笔记本键盘怎么锁起来 win11如何禁用笔记本自带键盘
- win11笔记本怎么关闭自带键盘 win11怎样关闭笔记本自带键盘
- win11笔记本电脑键盘延迟怎么办 win11笔记本自带键盘延迟如何解决
- win11关闭自带键盘设置方法 win11如何关闭系统自带键盘
- windows11屏幕录制快捷键是什么 windows11自带屏幕录制快捷键怎么用
- win11笔记本键盘用不了怎么办 win11笔记本键盘失灵怎么处理
- windows11自带虚拟机怎么用 windows11如何使用自带虚拟机
- win11笔记本键盘怎么关闭 win11笔记本如何关闭键盘的使用
- win11电脑exe文件属性找不到兼容性选项处理方法
- win11电脑前面的耳机插孔没反应没声音解决方案
- win11如何修改dns地址 win11怎么更改dns地址
- windows11文件夹卡顿怎么回事 win11文件夹很卡如何解决
- win11红警全屏怎么设置 win11红警全屏最全方法
- win11后缀名怎么显示出来 win11显示文件后缀名设置方法
win11系统教程推荐
- 1 win11电脑前面的耳机插孔没反应没声音解决方案
- 2 windows11文件夹删不掉怎么办?windows11为什么删除不了文件
- 3 windows11桌面卡死了怎么办 windows11开机桌面卡死修复方法
- 4 win11合上笔记本盖子不休眠设置方法 win11笔记本合上盖子不休眠怎么设置
- 5 win11设置默认输入法的方法 win11怎么设置默认输入法
- 6 win11关闭开机自启软件怎么设置 win11如何关闭开机自动启动的软件
- 7 win11更新的安装包在哪里打开 win11更新的文件在哪个文件夹
- 8 win11固定ip地址设置方法 win11固定ip地址怎么填写
- 9 win11删除休眠文件的步骤 win11怎么删除休眠文件
- 10 win11如何设置快速访问模式 win11怎么设置电脑的快速访问
win11系统推荐
- 1 技术员联盟ghost win11 64位中文正式版下载v2024.05
- 2 系统之家ghost win11 64位最新家庭版下载v2024.04
- 3 ghost windows11 64位专业版原版下载v2024.04
- 4 惠普笔记本电脑ghost win11 64位专业永久激活版下载v2024.04
- 5 技术员联盟ghost win11 64位官方纯净版下载v2024.03
- 6 萝卜家园ghost win11 64位官方正式版下载v2024.03
- 7 ghost windows11 64位最新正式版下载v2024.02
- 8 萝卜家园ghost win11 64位优化原装版下载v2024.02
- 9 萝卜家园ghost win11 64位官方原版镜像下载v2024.01
- 10 技术员联盟ghost win11 64位正式专业版下载v2024.01