word怎么删除空白页 word删除空白页的步骤
更新时间:2023-02-09 11:50:00作者:qiaoyun
有用户从网上下载word文档之后,打开发现有很多空白页,所以就想要将其删除,可是很多新手小白还不清楚word怎么删除空白页,其实方法有很多种,今天就由小编为大家讲述一下word删除空白页的步骤,欢迎大家一起来看看吧。
方法一、
1、进入word文档,找到文档中的空白页。
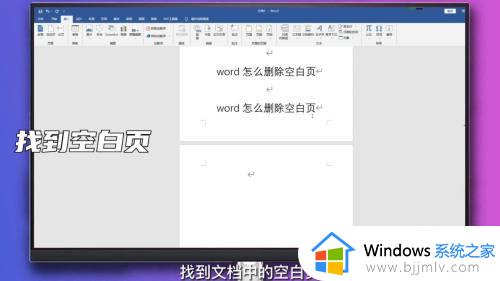
2、将鼠标放置在空白页中并点击左键。
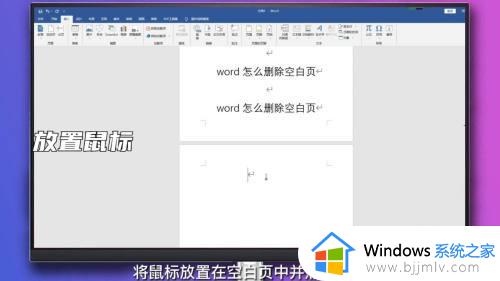
3、点击删除键将空白页删除。
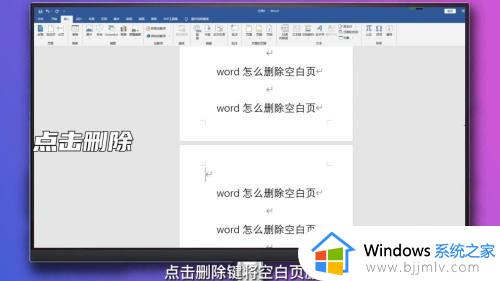
方法二、
1、进入word文档,选择开始选项栏。
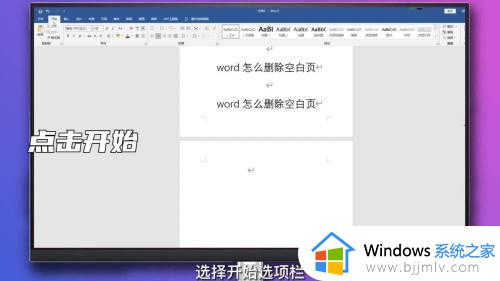
2、在开始选项栏的段落中点击显示/隐藏标记符号。
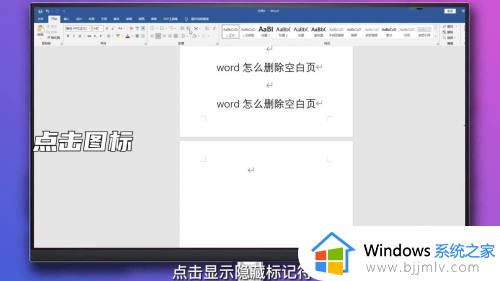
3、在文档中选中显示出的分页符,点击删除即可删除文档空白页。
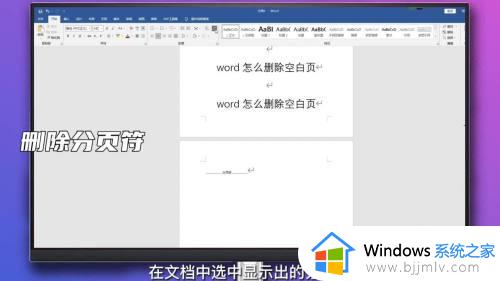
方法三、
1、进入word文档,选择开始选项栏。
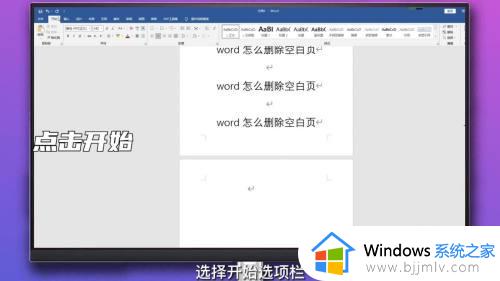
2、点击开始选项栏右边的查找替换选项。
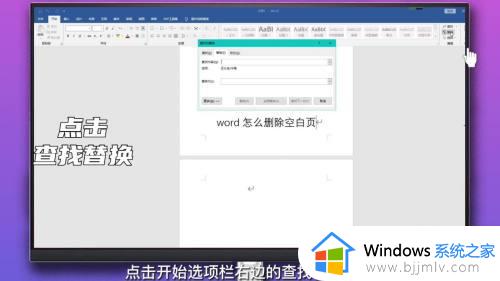
3、在弹出的选项框中选择替换功能并点击下方的更多。
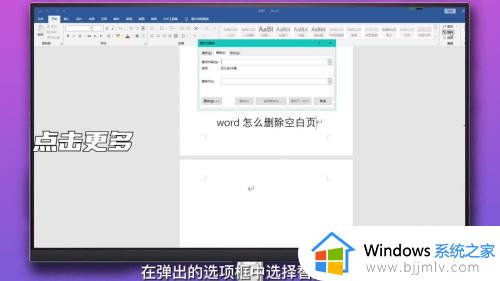
4、点击下方的特殊格式,选择其中的手动分页符,点击全部替换即可删除空白页。
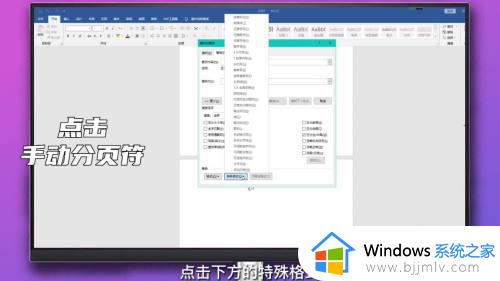
以上给大家介绍的就是word删除空白页的几种方法,如果你也想删除的话,就可以学习上面的方法来删除吧。
word怎么删除空白页 word删除空白页的步骤相关教程
- 怎么删掉word空白页最后一页 如何删除空白页word最后一页
- word空白页删不掉怎么办 word有空白页怎么删除不了
- word最后一页空白页怎么删除 word删除最后一页空白页的方法
- word2016如何删除空白页 word2016怎么删除空白页
- wps怎么删除空白页 wps如何删除空白页
- word多出来一页空白页怎么删掉?word如何把最后一页空白页删掉
- word最后一页空白页删不掉怎么回事 word最后一页删除不了如何修复
- wps无法删除空白页怎么办 wps中空白页无法删处理方法
- WPS第一页空白页删除不掉怎么回事 wps文字第一页空白页删不掉如何处理
- word页眉横线怎么删除 word删除页眉横线的方法
- 苹果电脑双系统如何启动苹果系统 苹果电脑双系统怎么启动苹果系统
- 苹果电脑投屏到投影仪怎么设置 苹果电脑连接投影仪投屏设置步骤
- win10虚拟网卡怎么安装 win10电脑虚拟网卡的安装步骤
- microsoft edge如何设置每次打开新窗口 设置edge浏览器默认为打开新标签页的方法
- 优盘文件或目录损坏且无法读取怎么办?u盘显示文件或目录损坏且无法读取如何处理
- 如何把winrar设置为默认压缩格式 怎么将winrar设置为默认压缩软件
电脑教程推荐
- 1 microsoft edge如何设置每次打开新窗口 设置edge浏览器默认为打开新标签页的方法
- 2 win11相机无法使用怎么办 如何解决Win11系统相机用不了
- 3 如何steam账号注册电脑 steam电脑怎么注册账号
- 4 如何保存网页上的视频到电脑 怎样保存网页中的视频到本地
- 5 如何查看电脑网卡是百兆还是千兆 怎么确定电脑网卡是百兆还是千兆
- 6 如何从电脑上拷贝文件到u盘 怎样用电脑拷贝文件到u盘
- 7 打印机怎么打印出彩色的图片 打印机如何打印彩色的照片
- 8 excel打开很慢是什么原因 电脑打开excel很慢如何解决
- 9 戴尔电脑开机一直显示dell解决方法 戴尔电脑开机一直显示dell图标怎么办
- 10 电脑pdf怎么转换成jpg图片免费 电脑pdf文件如何转换成jpg图片
win10系统推荐
- 1 深度技术windows10 64位稳定安全版v2024.05
- 2 雨林木风win10 64位最新旗舰版v2024.05
- 3 深度技术win10 64位免激活旗舰版v2024.05
- 4 雨林木风ghost win10 64位安全专业版v2024.04
- 5 系统之家win10 64位免激活专业版v2024.04
- 6 深度技术windows10 64位免费专业版v2024.04
- 7 雨林木风win10 64位安全旗舰版v2024.04
- 8 雨林木风win10 64位免激活旗舰版v2024.04
- 9 深度技术win10 64位破解专业版v2024.04
- 10 番茄花园win10 32位免费专业版v2024.03