win11笔记本键盘怎么关闭 win11笔记本如何关闭键盘的使用
更新时间:2023-05-09 09:49:06作者:runxin
在市面上大部分win11笔记本电脑中都自带有键盘功能,能够方便用户随时进行操作,当然有些用户在给win11笔记本电脑外接键盘设备的情况下,就想要将电脑自带的键盘功能关闭,可是win11笔记本键盘怎么关闭呢?下面就来教大家win11笔记本关闭键盘的使用设置方法。
具体方法:
1、首先,按键盘上的 Win 键,或点击任务栏上的开始图标;

2、打开的开始菜单,点击顶部的在此键入以搜索;
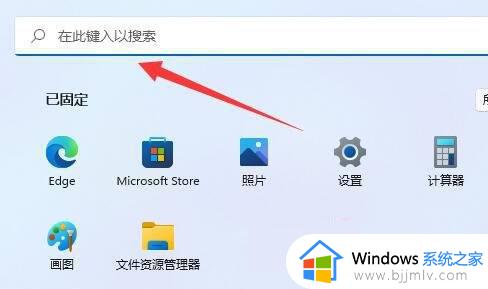
3、搜索 cmd 命令,这时候会出现系统给出的最佳匹配;
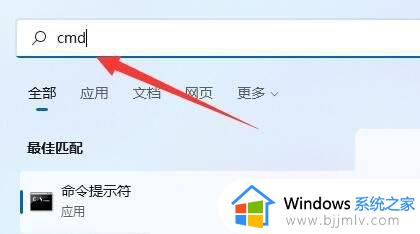
4、再点击以管理员身份运行命令提示符应用;
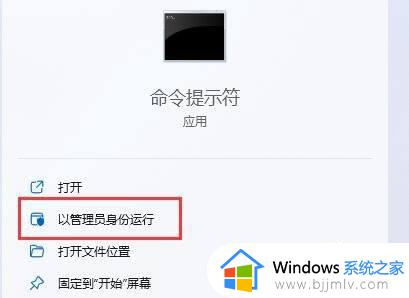
5、管理员命令提示符窗口,输入并按回车执行以下命令:
sc config i8042prt start= disabled
即可禁用笔记本键盘
重新启用笔记本键盘,可以输入并按回车执行以下命令:
sc config i8042prt start= auto
注意:命令执行完成后,需要重启电脑才能生效
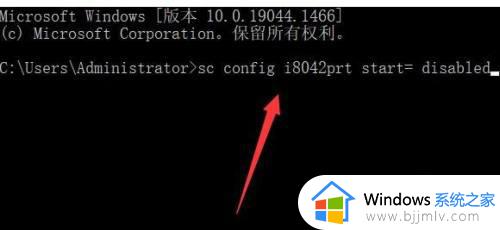
上述就是小编告诉大家的win11笔记本关闭键盘的使用设置方法了,还有不清楚的用户就可以参考一下小编的步骤进行操作,希望能够对大家有所帮助。
win11笔记本键盘怎么关闭 win11笔记本如何关闭键盘的使用相关教程
- win11笔记本怎么关闭自带键盘 win11怎样关闭笔记本自带键盘
- win11笔记本f1到f12功能键怎么关闭 win11笔记本电脑如何关闭键盘f1-f12功能键
- win11笔记本自带键盘怎么禁用 笔记本win11如何禁用自带键盘
- win11笔记本键盘怎么锁起来 win11如何禁用笔记本自带键盘
- win11笔记本键盘用不了怎么办 win11笔记本键盘失灵怎么处理
- 笔记本win11键盘失灵怎么办 win11笔记本键盘无反应如何解决
- win11笔记本如何关闭触摸板 win11怎么关闭笔记本电脑触摸板
- win11笔记本外接屏幕怎么关闭笔记本屏幕?win11笔记本外接显示器怎么关闭笔记本屏幕
- win11系统笔记本关闭触控板方法 win11笔记本怎么关闭触摸板
- win11禁用笔记本自带键盘使用外接键盘设置步骤
- win11更新之后蓝牙没了怎么办 win11更新以后蓝牙不见了解决方法
- win11更新之后没有声音怎么办 更新完win11没有声音处理方法
- win11更新正在重新启动一直转圈怎么办 win11一直显示更新正在重新启动修复方法
- windows11图标怎么自由移动 windows11图标自由摆放的方法
- windows11图标消失如何解决 win11桌面图标不见了怎么恢复
- windows11图标大小怎么调整?win11更改图标大小的教程
win11系统教程推荐
- 1 win11更新之后没有声音怎么办 更新完win11没有声音处理方法
- 2 win11共享打印机指定的网络名不可用什么问题解决方法
- 3 win11识别不出有线耳机怎么回事?win11识别不了有线耳机的解决教程
- 4 windows11跳过开机密码的方法?win11如何跳过开机登录密码
- 5 win11更新0xc1900101安装失败怎么办 win11更新错误0xc1900101修复方案
- 6 win11连接两个显示器未检测到其他显示器如何解决
- 7 win11共享打印机拒绝访问,无法连接怎么解决
- 8 win11bios怎么恢复出厂设置 win11bios恢复出厂设置在哪里设置
- 9 win11改不了文件后缀名怎么办 win11修改不了文件后缀名处理方法
- 10 windows11太卡了怎么办?windows11特别卡的解决教程
win11系统推荐
- 1 系统之家ghost win11 64位最新家庭版下载v2024.04
- 2 ghost windows11 64位专业版原版下载v2024.04
- 3 惠普笔记本电脑ghost win11 64位专业永久激活版下载v2024.04
- 4 技术员联盟ghost win11 64位官方纯净版下载v2024.03
- 5 萝卜家园ghost win11 64位官方正式版下载v2024.03
- 6 ghost windows11 64位最新正式版下载v2024.02
- 7 萝卜家园ghost win11 64位优化原装版下载v2024.02
- 8 萝卜家园ghost win11 64位官方原版镜像下载v2024.01
- 9 技术员联盟ghost win11 64位正式专业版下载v2024.01
- 10 华硕笔记本ghost win11 64位简体专业版下载v2023.12