win10家庭版怎么才能远程控制 win10家庭版如何远程控制电脑桌面
虽然微软在win10系统中添加有远程桌面控制功能,能够方便用户实现千里之外电脑的操纵,但是对于使用win10家庭版系统的用户来说,可能还不懂得远程控制电脑桌面功能的开启设置,对此win10家庭版怎么才能远程控制呢?接下来小编就来教大家win10家庭版如何远程控制电脑桌面,一起来看看吧。
具体方法如下:
方法一:使用内置的远程桌面
对于win10家庭版如何远程连接别人的电脑,我们需要对方先在电脑上启用远程桌面,然后我们再在自己的win10家庭版电脑上打开远程桌面连接输入对方电脑的IP地址、用户名和密码进行远程连接,以下是具体的操作步骤。
1、在对方的电脑上按“Windows + R”键,输入“sysdm.cpl”并单击“确定”打开系统属性窗口。
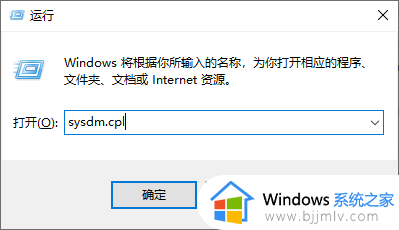
2、切换到远程选项卡,在远程桌面处选择“允许远程连接到此计算机”,然后单击“确定”。
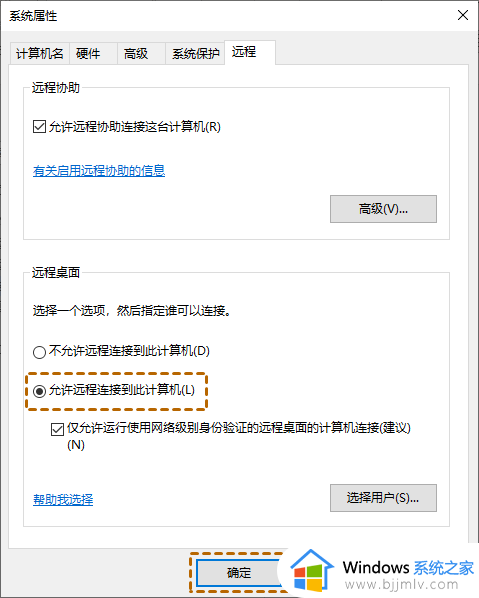
注意:请确保勾选了该选项,否则远程连接可能会出错,遇到远程桌面无法找到计算机的问题。
3、在Win10家庭版电脑上按“Windows + R”键,并输入“mstsc“ 打开远程桌面连接。
4、然后输入远程电脑的IP地址,再根据提示依次输入用户名和密码就可以远程连接您朋友的电脑了。
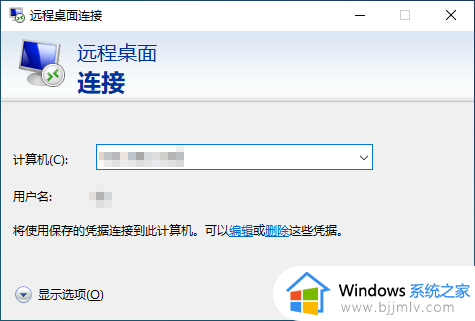
注意:两台电脑需在同一局域网,才能使用远程桌面,否则您需要设置端口转发才行。
方法二:使用远程桌面软件,如AnyViewer
1、打开下载中心在两台电脑安装并运行AnyViewer,再注册一个AnyViewer账号并在两台电脑上登录此帐号。
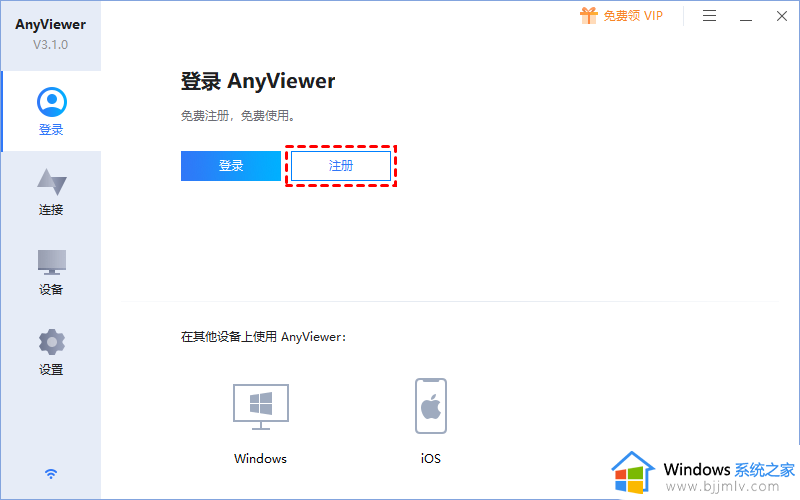
2、在您的win10家庭版电脑上,转到“设备”选项并找到您朋友的电脑,单击它并选择“远程控制”就可以远程连接对方的电脑了。
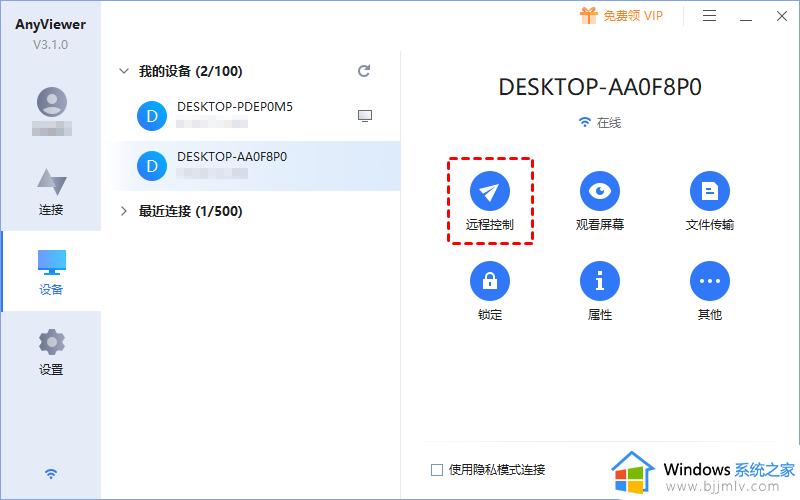
远程连接成功后,在远程桌面窗口上方,AnyViewer为您提供了许多快捷操作。例如:调整远程桌面分辨率、更改远程桌面画质、远程关闭电脑等。除这些功能外,您还可以使用AnyViewer远程控制多台电脑或者远程控制无人电脑。
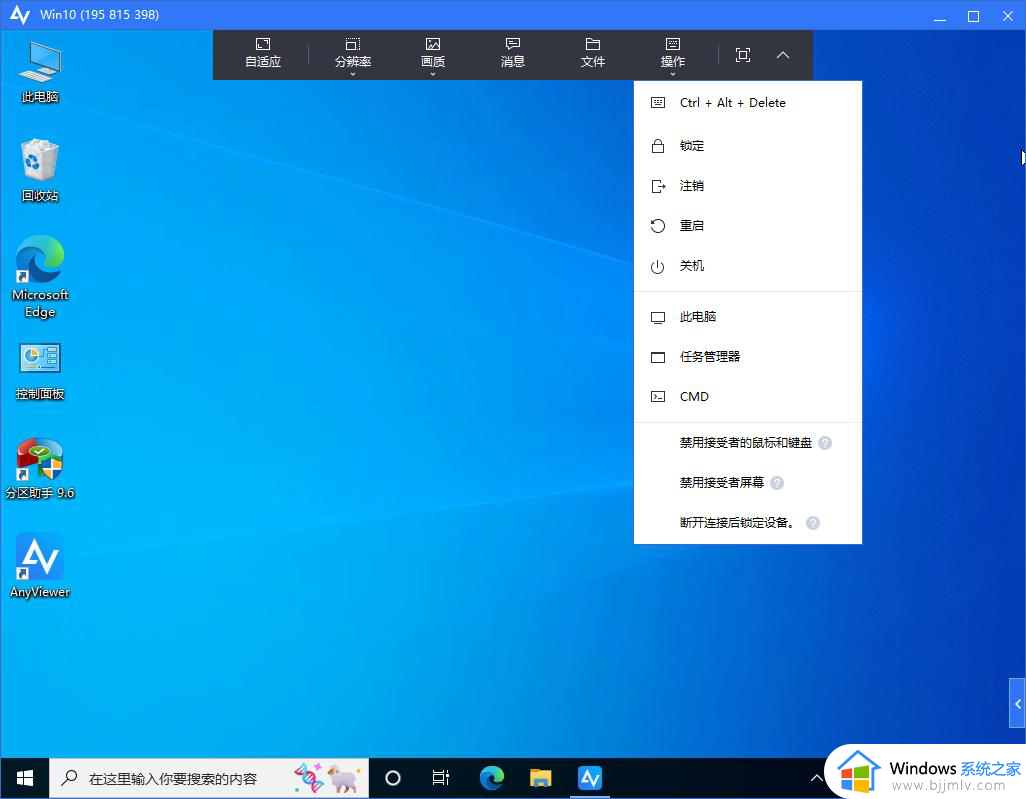
上述就是小编告诉大家的win10家庭版如何远程控制电脑桌面所有内容了,有遇到过相同问题的用户就可以根据小编的步骤进行操作了,希望能够对大家有所帮助。
win10家庭版怎么才能远程控制 win10家庭版如何远程控制电脑桌面相关教程
- win10家庭版远程桌面控制教程 win10家庭版如何设置远程桌面控制
- win10家庭版如何开启远程桌面 win10家庭版开启远程控制的方法
- win10怎么取消远程控制桌面?win10系统如何关闭远程控制功能
- win10家庭版不能远程桌面怎么解决 win10家庭版不可以远程桌面吗
- win10如何关闭远程控制 win10远程桌面中远程桌面如何退出
- win10家庭版怎么设置远程桌面 win10家庭版设置远程桌面连接的方法
- win10 home 远程桌面怎么连 win10家庭版怎么远程桌面
- 家庭版win10远程桌面如何使用 打开win10家庭版远程桌面的方法
- win10家庭版远程桌面连接设置的方法 win10家庭版如何远程连接桌面
- win10家庭版远程桌面不支持怎么办 win10家庭版不支持远程桌面怎么解决
- win10退出登录微软账号教程 win10如何退出微软账户登陆
- win10快速启动不见了如何恢复 win10快速启动没有了如何处理
- win10菜单栏假死问题修复方法 win10菜单栏假死无反应怎么办
- win10增加用户账户的方法 win10如何增加用户账户
- win10图片怎么显示缩略图 win10电脑图片怎样才能显示缩略图
- win10图片打不开怎么回事 win10系统无法打开图片处理方法
win10系统教程推荐
- 1 win10允许应用更改设备怎么关闭 win10如何关闭电脑允许应用对设备更改
- 2 win10怎么安装网卡驱动程序 win10添加网卡驱动程序的方法
- 3 win10运行红警2黑屏有声音怎么办 win10玩红警2黑屏有声音解决方法
- 4 win10添加隐藏无线网络步骤 win10如何添加隐藏的无线网络
- 5 win10重启打印机服务设置方法 win10如何重启打印机服务程序
- 6 windows10防火墙怎么开 windows10防火墙如何开启
- 7 win10正确密码进不去怎么办 win10密码是对的进不去处理方法
- 8 windows10耳机没声音怎么设置 win10插入耳机后为什么没有声音
- 9 win10正在配置更新无限重启怎么办 win10一直正在配置更新重启修复方法
- 10 win10无线上网老是掉线怎么办 win10无线网总是掉线如何处理
win10系统推荐
- 1 深度技术windows10 64位稳定安全版v2024.05
- 2 雨林木风win10 64位最新旗舰版v2024.05
- 3 深度技术win10 64位免激活旗舰版v2024.05
- 4 雨林木风ghost win10 64位安全专业版v2024.04
- 5 系统之家win10 64位免激活专业版v2024.04
- 6 深度技术windows10 64位免费专业版v2024.04
- 7 雨林木风win10 64位安全旗舰版v2024.04
- 8 雨林木风win10 64位免激活旗舰版v2024.04
- 9 深度技术win10 64位破解专业版v2024.04
- 10 番茄花园win10 32位免费专业版v2024.03