win10家庭版远程桌面连接设置的方法 win10家庭版如何远程连接桌面
更新时间:2023-10-08 10:55:38作者:runxin
我们都知道,在win10系统中微软添加有远程桌面连接功能,能够方便用户更好的操纵千里之外的电脑,可是当用户在初次使用win10家庭版系统的时候,却不懂得远程桌面连接功能的设置,对此win10家庭版如何远程连接桌面呢?这里小编就给大家介绍win10家庭版远程桌面连接设置的方法。
具体方法如下:
1、在桌面右键点击开始菜单。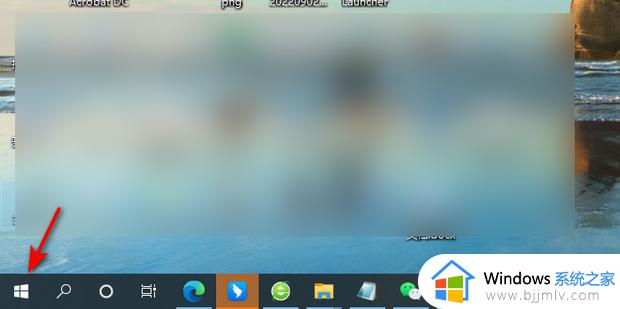
2、打开设置。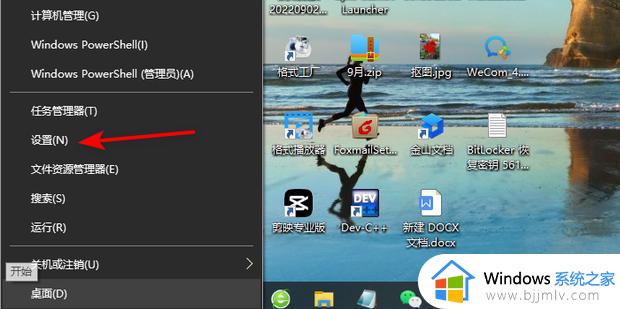
3、打开系统设置。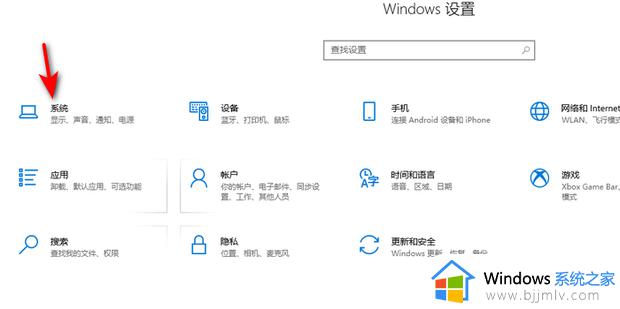
4、在左侧菜单中点击远程桌面。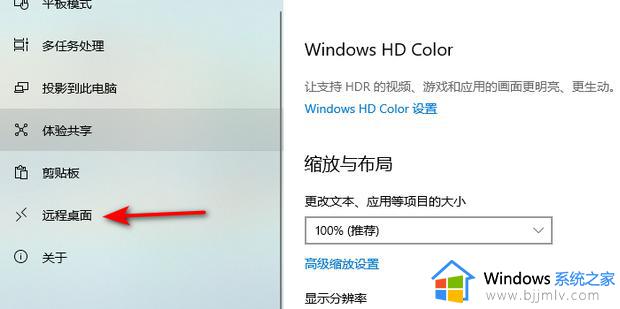
5、点击远程桌面下方的开关按钮。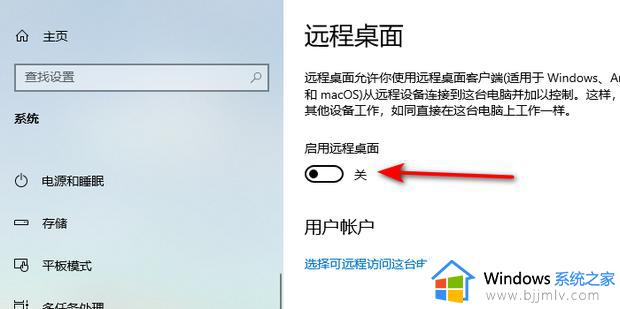
6、点击确认。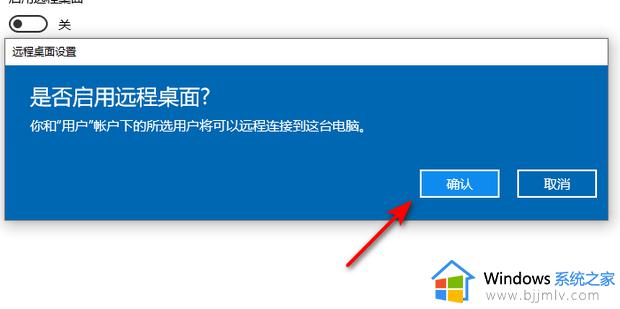
7、远程桌面打开成功,效果如图。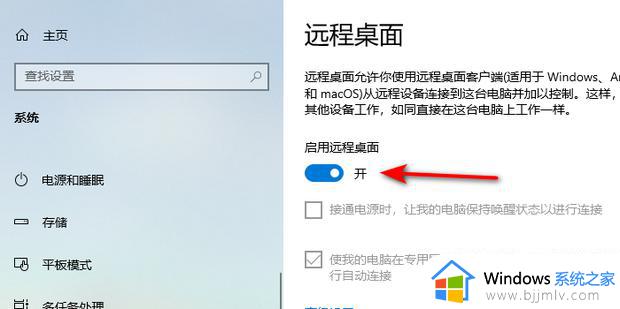
本文就是小编给大家分享的win10家庭版远程桌面连接设置的方法了,还有不清楚的用户就可以参考一下小编的步骤进行操作,希望本文能够对大家有所帮助。
win10家庭版远程桌面连接设置的方法 win10家庭版如何远程连接桌面相关教程
- win10家庭版怎么设置远程桌面 win10家庭版设置远程桌面连接的方法
- win10 home 远程桌面怎么连 win10家庭版怎么远程桌面
- win10家庭版连接远程桌面提示你的凭据不工作处理方法
- win10家庭版远程桌面控制教程 win10家庭版如何设置远程桌面控制
- 家庭版win10远程桌面如何使用 打开win10家庭版远程桌面的方法
- 你的家庭版win10不支持远程桌面怎么办 win10家庭版不支持远程桌面处理方法
- win10家庭版如何开启远程桌面 win10家庭版开启远程控制的方法
- win10家庭版不能远程桌面怎么解决 win10家庭版不可以远程桌面吗
- win10家庭版远程桌面不支持怎么办 win10家庭版不支持远程桌面怎么解决
- win10开启远程桌面连接设置方法 win10如何开启远程桌面连接功能
- win10玩红警2突然就卡住不动怎么回事 win10玩红警2突然就卡死如何解决
- 电脑出现你的Windows10版本已终止服务,请重启以安装新版本如何处理
- win10安全中心空白为什么?win10安全中心一片空白如何处理
- win10电脑自由截图快捷键是什么 win10电脑自由截图按键是哪个键
- win10锁定屏幕时间设置方法 win10电脑屏幕锁定时间怎样设置
- win10开机提示更新如何取消 win10开机提示更新怎么取消
win10系统教程推荐
- 1 win10安全中心空白为什么?win10安全中心一片空白如何处理
- 2 win10如何登陆微软账户 win10电脑登录微软账户步骤
- 3 win10如何获得管理员权限删除文件 win10怎么获取管理员权限删除文件
- 4 windows10更新window11的方法 win10怎么更新win11系统
- 5 win10允许应用更改设备怎么关闭 win10如何关闭电脑允许应用对设备更改
- 6 win10怎么安装网卡驱动程序 win10添加网卡驱动程序的方法
- 7 win10运行红警2黑屏有声音怎么办 win10玩红警2黑屏有声音解决方法
- 8 win10添加隐藏无线网络步骤 win10如何添加隐藏的无线网络
- 9 win10重启打印机服务设置方法 win10如何重启打印机服务程序
- 10 windows10防火墙怎么开 windows10防火墙如何开启
win10系统推荐
- 1 深度技术windows10 64位稳定安全版v2024.05
- 2 雨林木风win10 64位最新旗舰版v2024.05
- 3 深度技术win10 64位免激活旗舰版v2024.05
- 4 雨林木风ghost win10 64位安全专业版v2024.04
- 5 系统之家win10 64位免激活专业版v2024.04
- 6 深度技术windows10 64位免费专业版v2024.04
- 7 雨林木风win10 64位安全旗舰版v2024.04
- 8 雨林木风win10 64位免激活旗舰版v2024.04
- 9 深度技术win10 64位破解专业版v2024.04
- 10 番茄花园win10 32位免费专业版v2024.03