win10家庭版不能远程桌面怎么解决 win10家庭版不可以远程桌面吗
更新时间:2023-01-13 11:36:42作者:runxin
近日有些用户在咨询小编说win10家庭版不可以远程桌面吗?其实这款版本系统是不支持远程桌面的,因此一些用户的电脑在安装看win10家庭版系统之后,想要进行远程桌面连接时也就不能实现了,那么win10家庭版不能远程桌面怎么解决呢?这里小编就来告诉大家解决方法。
具体方法:
1、打开“控制面板”。
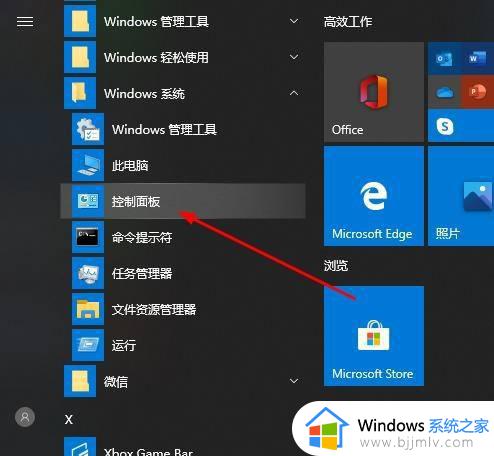
2、点击“系统”。
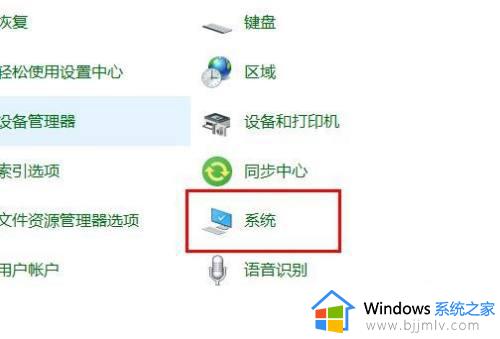
3、选择“远程设置”。
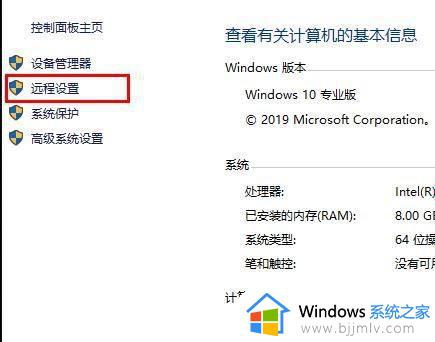
4、点击“远程”勾选“允许远程连接到此计算机”点击“确定”。
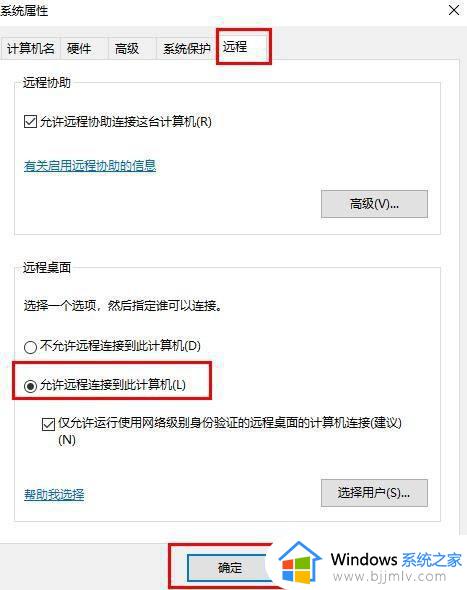
5、按下“win+R”打开“运行”输入cmd。
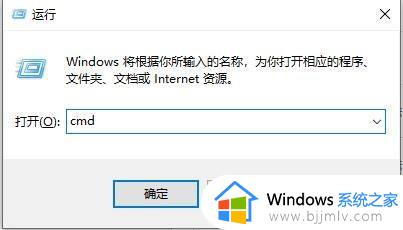
6、输入“ipconfig”命令 找到自己电脑的IP地址。
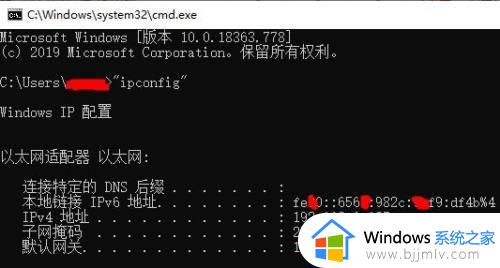
7、在另一台电脑上按下“Win+R”输入“mstsc”打开远程连接界面。
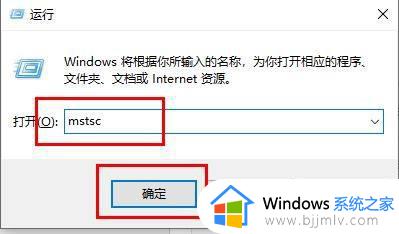
8、输入账号和密码即可登陆成功
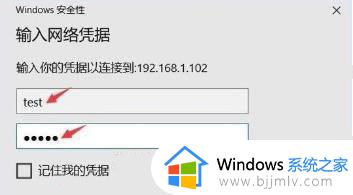
上述就是小编教大家的win10家庭版不能远程桌面解决方法了,有遇到这种情况的用户可以按照小编的方法来进行解决,希望能够帮助到大家。
win10家庭版不能远程桌面怎么解决 win10家庭版不可以远程桌面吗相关教程
- win10家庭版远程桌面不支持怎么办 win10家庭版不支持远程桌面怎么解决
- 你的家庭版win10不支持远程桌面怎么办 win10家庭版不支持远程桌面处理方法
- win10 home 远程桌面怎么连 win10家庭版怎么远程桌面
- win10家庭版怎么设置远程桌面 win10家庭版设置远程桌面连接的方法
- win10家庭版远程桌面控制教程 win10家庭版如何设置远程桌面控制
- 家庭版win10远程桌面如何使用 打开win10家庭版远程桌面的方法
- win10家庭版远程桌面连接设置的方法 win10家庭版如何远程连接桌面
- win10家庭版怎么才能远程控制 win10家庭版如何远程控制电脑桌面
- win10家庭版如何开启远程桌面 win10家庭版开启远程控制的方法
- win10家庭版连接远程桌面提示你的凭据不工作处理方法
- win10玩红警2突然就卡住不动怎么回事 win10玩红警2突然就卡死如何解决
- 电脑出现你的Windows10版本已终止服务,请重启以安装新版本如何处理
- win10安全中心空白为什么?win10安全中心一片空白如何处理
- win10电脑自由截图快捷键是什么 win10电脑自由截图按键是哪个键
- win10锁定屏幕时间设置方法 win10电脑屏幕锁定时间怎样设置
- win10开机提示更新如何取消 win10开机提示更新怎么取消
win10系统教程推荐
- 1 win10安全中心空白为什么?win10安全中心一片空白如何处理
- 2 win10如何登陆微软账户 win10电脑登录微软账户步骤
- 3 win10如何获得管理员权限删除文件 win10怎么获取管理员权限删除文件
- 4 windows10更新window11的方法 win10怎么更新win11系统
- 5 win10允许应用更改设备怎么关闭 win10如何关闭电脑允许应用对设备更改
- 6 win10怎么安装网卡驱动程序 win10添加网卡驱动程序的方法
- 7 win10运行红警2黑屏有声音怎么办 win10玩红警2黑屏有声音解决方法
- 8 win10添加隐藏无线网络步骤 win10如何添加隐藏的无线网络
- 9 win10重启打印机服务设置方法 win10如何重启打印机服务程序
- 10 windows10防火墙怎么开 windows10防火墙如何开启
win10系统推荐
- 1 深度技术windows10 64位稳定安全版v2024.05
- 2 雨林木风win10 64位最新旗舰版v2024.05
- 3 深度技术win10 64位免激活旗舰版v2024.05
- 4 雨林木风ghost win10 64位安全专业版v2024.04
- 5 系统之家win10 64位免激活专业版v2024.04
- 6 深度技术windows10 64位免费专业版v2024.04
- 7 雨林木风win10 64位安全旗舰版v2024.04
- 8 雨林木风win10 64位免激活旗舰版v2024.04
- 9 深度技术win10 64位破解专业版v2024.04
- 10 番茄花园win10 32位免费专业版v2024.03