win11只有一个c盘怎么办 win11电脑只有一个c盘如何解决
更新时间:2023-11-30 16:39:35作者:jkai
我们大家使用win11操作系统的时候,我们都会对电脑的磁盘空间进行分区管理,这个时候通常都会显示许多盘符,但是最近有小伙伴刚入手win11电脑的时候发现只有一个c盘,对此我们小伙伴就想要知道win11只有一个c盘怎么办,那么接下来小编就带着大家一起来看看win11电脑只有一个c盘如何解决。
具体方法:
1、鼠标右击此电脑图标,选择管理。
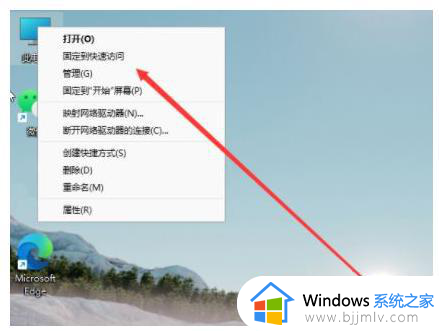
2、随后在打开的计算机管理窗口,打开磁盘管理。
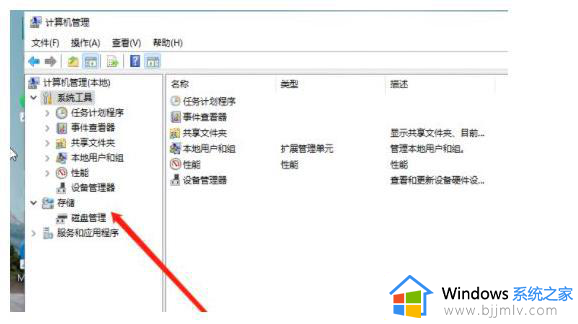
3、然后用鼠标右击要进行分区的c盘,选择压缩卷。
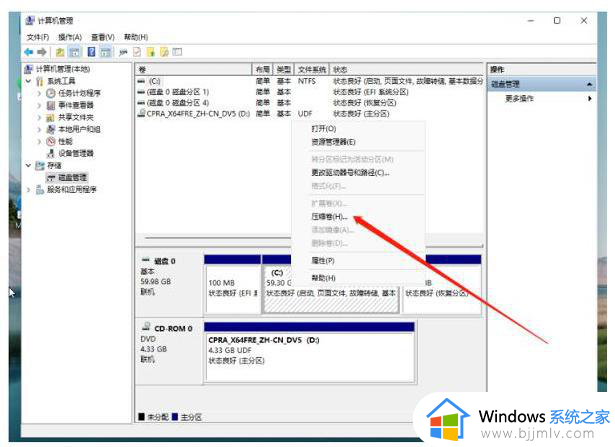
4、此时电脑能够得出压缩空间的数值,然后自行输入需要的压缩空间,点击压缩。
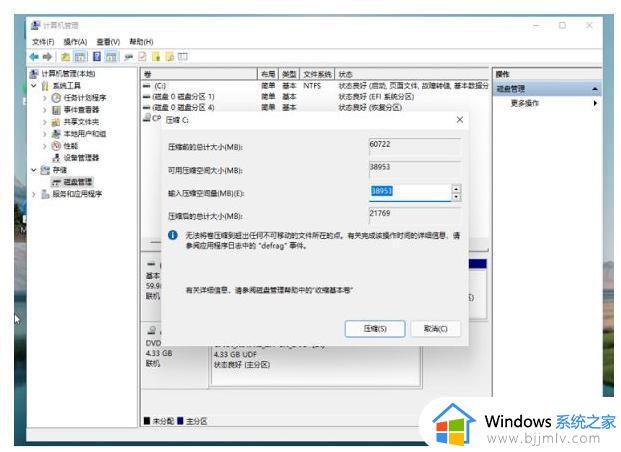
5、提示压缩完成后,系统磁盘会有一个未分配的分区。鼠标选中后右击,选择新建简单卷。
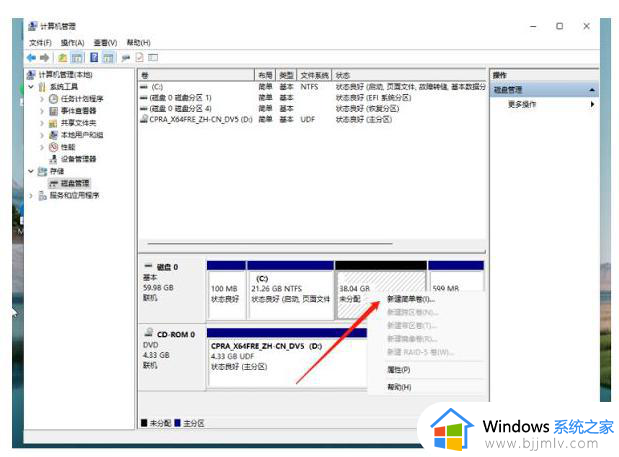
6、然后根据新建简单卷向导,点击下一步继续。
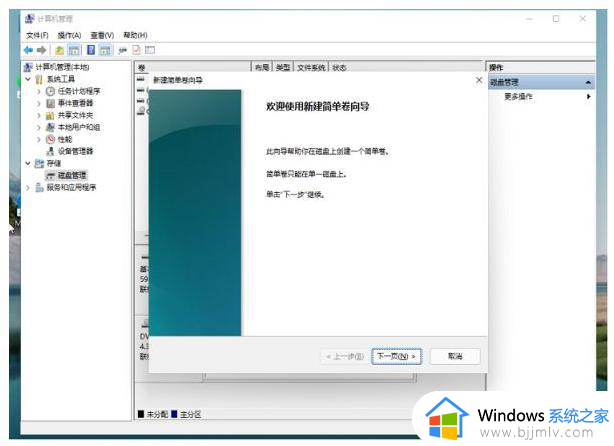
7、注意磁盘格式要选择为NTFS。
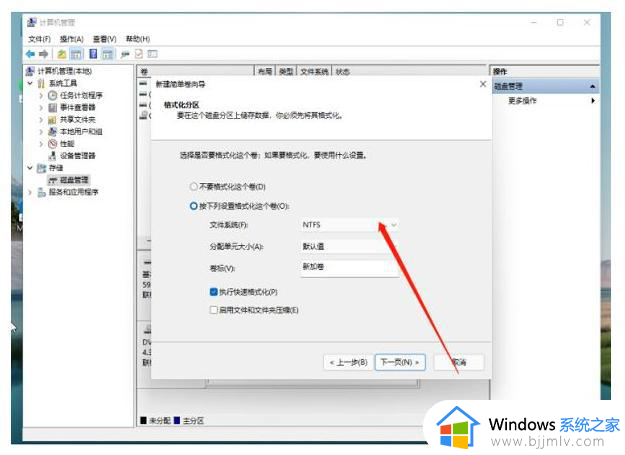
8、最后等待分区完成,再进入到此电脑磁盘管理器即可看到刚才新建的磁盘分区了。
以上全部内容就是小编带给大家的win11电脑只有一个c盘解决方法详细内容分享啦,还不清楚如何操作的小伙伴就快点跟着小编一起来看看吧,希望可以帮助到你。
win11只有一个c盘怎么办 win11电脑只有一个c盘如何解决相关教程
- windows11只有一个c盘是怎么回事 windows11只剩下一个c盘如何解决
- windows11只有一个c盘怎么办 windows11只有一个c盘怎么分盘
- win11电脑只有一个c盘怎么加别的盘?win11电脑只有一个c盘怎样增加其它盘
- win11只有一个c盘怎样增加一个d盘 win11只有一个c盘怎么弄出d盘
- win11为什么只有一个c盘 windows11只有c盘怎么办
- win11电脑只有一个c盘怎么办 win11更新后只有c盘还在处理方法
- win11只有c盘怎么添加d盘 win11电脑只有c盘如何增加d盘
- windows11只有c盘怎么办 windows11电脑没有其他盘符只有c盘如何解决
- win11只显示c盘怎么办 win11只有c盘其他盘不见了如何解决
- win11只有c盘其它盘不见了怎么办 win11电脑只有c盘没有其他盘如何解决
- win11该设备正在使用中请关闭可能使用的所有程序如何解决
- win11附件功能在哪里找?win11如何找到电脑里附件程序
- win11改ip地址怎么改?win11如何设置ip地址
- win11改变任务栏颜色设置方法 win11怎么改变任务栏颜色
- win11改本地账户登录详细教程 win11怎么更改本地账户登陆
- win11改回win10右键菜单设置方法 win11改win10右键菜单如何设置
win11系统教程推荐
- 1 win11该设备正在使用中请关闭可能使用的所有程序如何解决
- 2 windows11网络连接不上怎么回事 win11无法连接网络如何解决
- 3 windows11微信多开步骤 win11系统微信怎么多开
- 4 windows11微软账户切换到本地账户的步骤 win11微软账户怎么切换本地账户
- 5 windows11微软账号登录不了怎么办 win11microsoft账户登录不上如何解决
- 6 win11分配磁盘空间设置方法 win11如何给磁盘合理分配空间
- 7 win11改成本地账户登录步骤 win11电脑怎样改用本地账户登录
- 8 windows11网络设置在哪?win11怎么打开网络设置
- 9 windows11网络共享中心在哪打开 win11网络共享中心怎么打开
- 10 win11电脑睡眠后无法唤醒屏幕怎么办 win11进入睡眠状态不能唤醒处理方法
win11系统推荐
- 1 技术员联盟ghost win11 64位中文正式版下载v2024.05
- 2 系统之家ghost win11 64位最新家庭版下载v2024.04
- 3 ghost windows11 64位专业版原版下载v2024.04
- 4 惠普笔记本电脑ghost win11 64位专业永久激活版下载v2024.04
- 5 技术员联盟ghost win11 64位官方纯净版下载v2024.03
- 6 萝卜家园ghost win11 64位官方正式版下载v2024.03
- 7 ghost windows11 64位最新正式版下载v2024.02
- 8 萝卜家园ghost win11 64位优化原装版下载v2024.02
- 9 萝卜家园ghost win11 64位官方原版镜像下载v2024.01
- 10 技术员联盟ghost win11 64位正式专业版下载v2024.01