win11电脑只有一个c盘怎么办 win11更新后只有c盘还在处理方法
更新时间:2024-03-21 13:38:09作者:runxin
很多用户使用的win11电脑中都有对硬盘空间进行合理的分区设置,因此也能够方便用户对文件进行分类存储,然而有些用户在对win11系统进行更新后,却发现硬盘分区中只有c盘一个了,对此win11电脑只有一个c盘怎么办呢?接下来小编就给大家讲解win11更新后只有c盘还在处理方法。
具体方法如下:
1、右键点击“开始”,打开“计算机管理”。
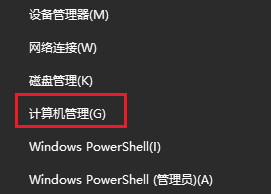
2、在右侧列表中,我们可以查看所有磁盘分区,如果分区显示正常,则表示磁盘被隐藏,需要取消隐藏。
3、右键点击被隐藏的磁盘选择“更改驱动器号和路径”。
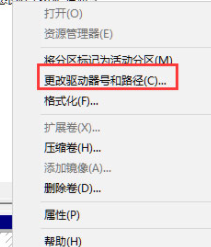
4、点击“添加”。
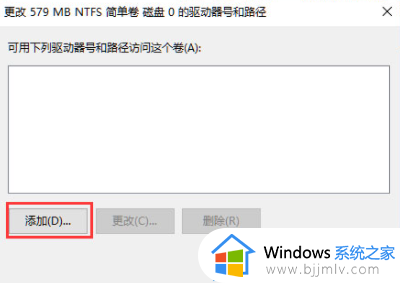
5、勾选“分配以下驱动器号”,并在后面下拉框中点击被隐藏的磁盘,然后确定即可。
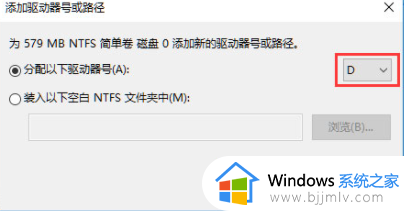
6、随后被隐藏的磁盘就显示出来了。
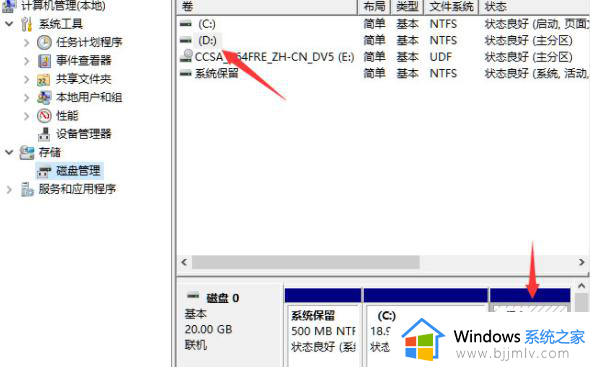
以上就是小编给大家讲解的win11更新后只有c盘还在处理方法了,碰到同样情况的朋友们赶紧参照小编的方法来处理吧,希望本文能够对大家有所帮助。
win11电脑只有一个c盘怎么办 win11更新后只有c盘还在处理方法相关教程
- win11只有一个c盘怎么办 win11电脑只有一个c盘如何解决
- win11电脑只有一个c盘怎么加别的盘?win11电脑只有一个c盘怎样增加其它盘
- windows11只有一个c盘怎么办 windows11只有一个c盘怎么分盘
- win11为什么只有一个c盘 windows11只有c盘怎么办
- win11只有c盘怎么添加d盘 win11电脑只有c盘如何增加d盘
- win11只有一个c盘怎样增加一个d盘 win11只有一个c盘怎么弄出d盘
- windows11只有一个c盘是怎么回事 windows11只剩下一个c盘如何解决
- windows11只有c盘怎么办 windows11电脑没有其他盘符只有c盘如何解决
- win11只显示c盘怎么办 win11只有c盘其他盘不见了如何解决
- win11只有c盘其它盘不见了怎么办 win11电脑只有c盘没有其他盘如何解决
- win11识别不出有线耳机怎么回事?win11识别不了有线耳机的解决教程
- win11玩红警卡死的解决办法 win11玩红警突然卡住不动如何解决
- win11自己设置的壁纸模糊怎么办 win11电脑壁纸模糊怎么调成超清
- win11开机密码不能取消怎么办 win11无法取消开机密码解决方法
- win11高级电源设置在哪 win11高级电源管理怎么设置
- win11壁纸模糊不清怎么办 win11壁纸到电脑上很模糊解决方法
win11系统教程推荐
- 1 win11识别不出有线耳机怎么回事?win11识别不了有线耳机的解决教程
- 2 windows11跳过开机密码的方法?win11如何跳过开机登录密码
- 3 win11更新0xc1900101安装失败怎么办 win11更新错误0xc1900101修复方案
- 4 win11连接两个显示器未检测到其他显示器如何解决
- 5 win11共享打印机拒绝访问,无法连接怎么解决
- 6 win11bios怎么恢复出厂设置 win11bios恢复出厂设置在哪里设置
- 7 win11改不了文件后缀名怎么办 win11修改不了文件后缀名处理方法
- 8 windows11太卡了怎么办?windows11特别卡的解决教程
- 9 win11改鼠标灵敏度怎么调整 win11如何修改鼠标灵敏度
- 10 win11更新后亮度无法调节怎么办 win11更新后亮度调不了处理方法
win11系统推荐
- 1 系统之家ghost win11 64位最新家庭版下载v2024.04
- 2 ghost windows11 64位专业版原版下载v2024.04
- 3 惠普笔记本电脑ghost win11 64位专业永久激活版下载v2024.04
- 4 技术员联盟ghost win11 64位官方纯净版下载v2024.03
- 5 萝卜家园ghost win11 64位官方正式版下载v2024.03
- 6 ghost windows11 64位最新正式版下载v2024.02
- 7 萝卜家园ghost win11 64位优化原装版下载v2024.02
- 8 萝卜家园ghost win11 64位官方原版镜像下载v2024.01
- 9 技术员联盟ghost win11 64位正式专业版下载v2024.01
- 10 华硕笔记本ghost win11 64位简体专业版下载v2023.12