win11只有c盘怎么添加d盘 win11电脑只有c盘如何增加d盘
更新时间:2023-07-25 09:23:10作者:runxin
相信许多用户使用的win11电脑中硬盘空间都有合理的分区设置,也能够方便用户日常实现文件分类管理需求,当然有些用户入手的win11电脑中硬盘分区只有c盘,因此就想要设置d盘来存在,可是win11只有c盘怎么添加d盘呢?接下来小编就给大家带来win11电脑只有c盘增加d盘设置方法。
具体方法:
1、首先在桌面图标中找到此电脑,点击右键找到管理。也可以右键开始图标,点击磁盘管理。
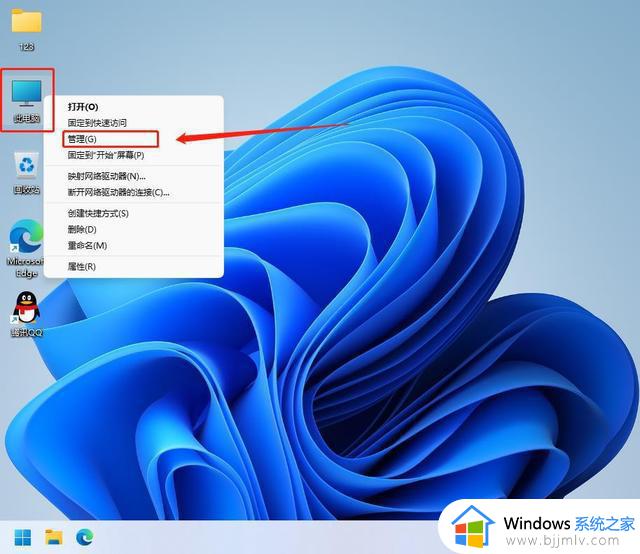
2、在打开的管理窗口中,找到磁盘管理,点击打开:
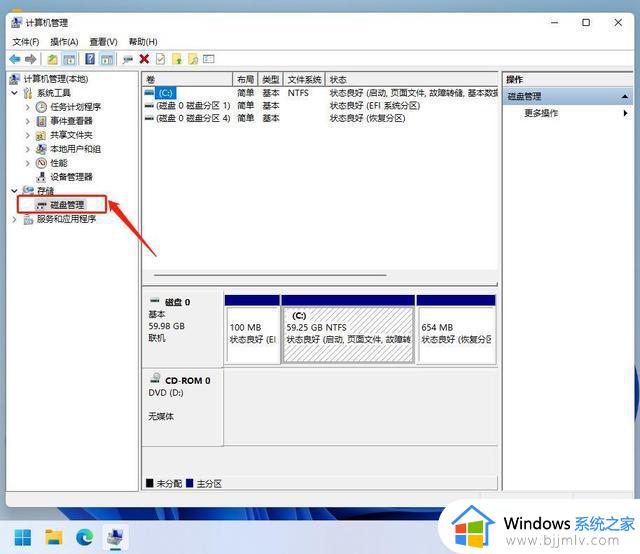
3、然后在上图中的C盘盘符位置点击右键,有一个压缩卷选项,如图所示:
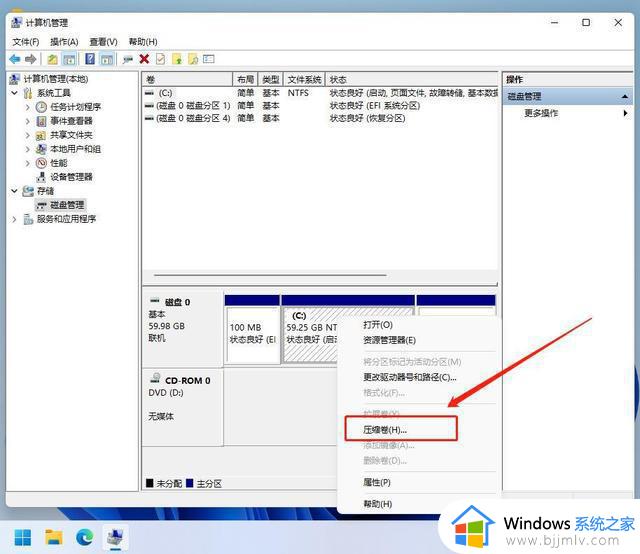
4、打开这个压缩卷选项,窗户会提示输入压缩空间量,这里的压缩量就是新建的D盘的空间大小了,我这里输入20G,然后点击压缩:
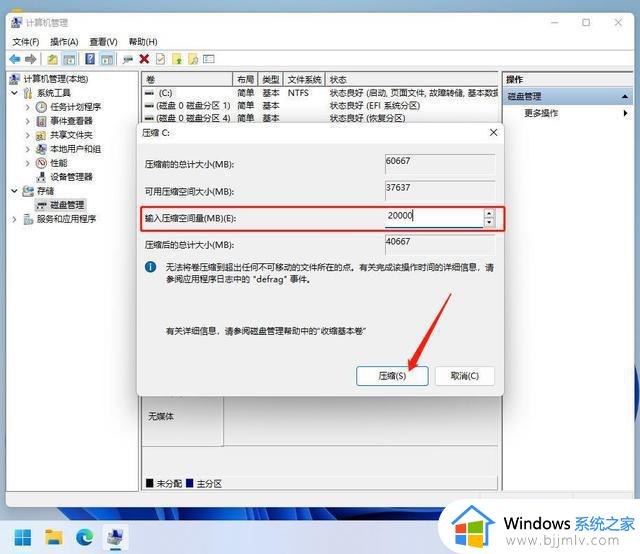
5、压缩完后,是这样的:
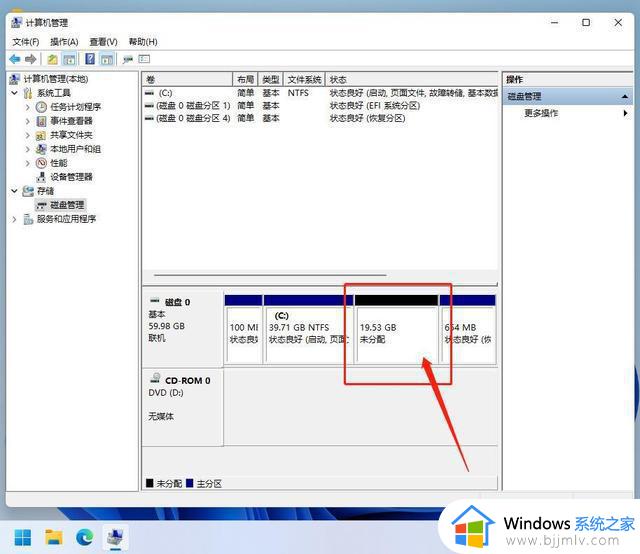
6、同样在上图所指的未分配空间位置上点击右键,找到一个新建简单卷选项,点击选择,然后默认不改一路下一步,然后默认格式化,最后是完成按钮,就完成分区创建了:
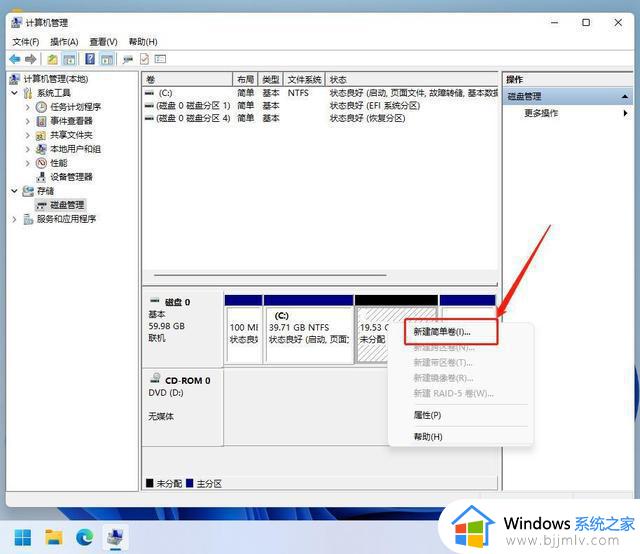
7、下图就是创建成功的提示:
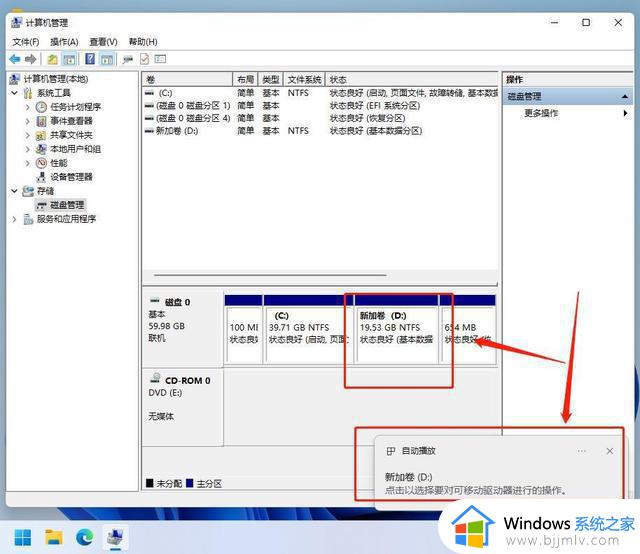
以上就是小编给大家分享的win11电脑只有c盘增加d盘设置方法了,还有不清楚的用户就可以参考一下小编的步骤进行操作,希望本文能够对大家有所帮助。
win11只有c盘怎么添加d盘 win11电脑只有c盘如何增加d盘相关教程
- win11电脑只有c盘怎么添加d盘 win11电脑里只有c盘如何创建d盘
- win11只有一个c盘怎样增加一个d盘 win11只有一个c盘怎么弄出d盘
- win11电脑只有一个c盘怎么加别的盘?win11电脑只有一个c盘怎样增加其它盘
- win11只有c盘没有d盘怎么办 win11只有c盘找不到其他盘如何解决
- win11只有一个c盘怎么办 win11电脑只有一个c盘如何解决
- windows11只有c盘怎么办 windows11电脑没有其他盘符只有c盘如何解决
- win11只显示c盘怎么办 win11只有c盘其他盘不见了如何解决
- win11只有c盘其它盘不见了怎么办 win11电脑只有c盘没有其他盘如何解决
- win11一个c盘怎么分出d盘 win11如何从c盘中分出d盘
- win11为什么只有一个c盘 windows11只有c盘怎么办
- win11如何增加c盘空间 win11怎样扩大c盘空间
- win11微软应用商店无法连接网络怎么办 win11微软应用商店无法联网修复方法
- 新win11电脑买来后如何设置 新win11电脑到手后必做的设置
- win11人离开后锁屏保护设置教程 win11如何实现人离开就锁屏显示
- win11卸载office怎么卸载干净 win11如何全面卸载office工具
- win11怎样备份系统到u盘?win11电脑系统备份到u盘详细步骤
win11系统教程推荐
- 1 win11微软应用商店无法连接网络怎么办 win11微软应用商店无法联网修复方法
- 2 win11耳麦说不了话听得见声音怎么办 win11电脑耳麦说话没声音修复方法
- 3 windows11网卡驱动异常怎么修复 win11网卡驱动异常的解决方法
- 4 win11电脑启动修复无法开机怎么办 win11开机修复启动不了处理方法
- 5 win11更新驱动之后黑屏怎么办 win11更新驱动就黑屏处理方法
- 6 win11更改输入法切换快捷键方法 win11怎么更改输入法切换快捷键
- 7 windows11指纹此选项当前不可用怎么回事 windows11指纹登录提示此选项当前不可用如何处理
- 8 windows11玩红警卡住怎么办 红警win11玩一会卡死的解决方法
- 9 win11关闭最近打开文件记录方法 win11怎么关闭文件夹最近浏览记录
- 10 win11运行窗口怎么打开?win11运行在哪里打开
win11系统推荐
- 1 技术员联盟ghost win11 64位中文正式版下载v2024.05
- 2 系统之家ghost win11 64位最新家庭版下载v2024.04
- 3 ghost windows11 64位专业版原版下载v2024.04
- 4 惠普笔记本电脑ghost win11 64位专业永久激活版下载v2024.04
- 5 技术员联盟ghost win11 64位官方纯净版下载v2024.03
- 6 萝卜家园ghost win11 64位官方正式版下载v2024.03
- 7 ghost windows11 64位最新正式版下载v2024.02
- 8 萝卜家园ghost win11 64位优化原装版下载v2024.02
- 9 萝卜家园ghost win11 64位官方原版镜像下载v2024.01
- 10 技术员联盟ghost win11 64位正式专业版下载v2024.01